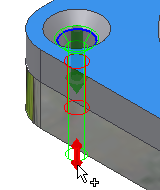Inserimento di connessioni bullonate
Nella scheda Progettazione vengono specificati i parametri relativi a tutti i fori (dimensioni, piano iniziale/finale).
Occorre inoltre essere collegati al Centro contenuti, all'interno del quale sono memorizzati gli elementi di fissaggio per la connessione bullonata. Se non si è collegati al Centro contenuti, l'area di selezione degli elementi di fissaggio, situata a destra, viene visualizzata in grigio.
 Per default, la struttura del sottoassieme è disattivata e le parti della connessione bullonata vengono create in corrispondenza del livello principale dell'assieme. Non è possibile attivare Risoluzione automatica utilizzando questa struttura. Per aggiornare la connessione bullonata, è necessario utilizzare Risoluzione manuale.
Per default, la struttura del sottoassieme è disattivata e le parti della connessione bullonata vengono create in corrispondenza del livello principale dell'assieme. Non è possibile attivare Risoluzione automatica utilizzando questa struttura. Per aggiornare la connessione bullonata, è necessario utilizzare Risoluzione manuale.
 Abilitare la struttura del sottoassieme per creare un sottoassieme che contenga le parti della connessione bullonata nel livello principale dell'assieme. Prima di Inventor 2021, questa era l'unica opzione per la creazione di connessioni bullonate. Utilizzare questa opzione per attivare Risoluzione automatica.
Abilitare la struttura del sottoassieme per creare un sottoassieme che contenga le parti della connessione bullonata nel livello principale dell'assieme. Prima di Inventor 2021, questa era l'unica opzione per la creazione di connessioni bullonate. Utilizzare questa opzione per attivare Risoluzione automatica.

Consultare la Guida del Centro contenuti o Informazioni sulla configurazione delle librerie del Centro contenuti per maggiori informazioni sull'utilizzo del Centro contenuti.
Accesso
Nella barra multifunzione, selezionare scheda Progettazione  gruppo Fissa
gruppo Fissa  Connessione bullonata
Connessione bullonata ![]() .
.
Nella scheda Progettazione:
- Nell'area Tipo, selezionare il tipo di connessione bullonata (se l'assieme contiene sono un componente, selezionare il tipo di connessione Tutte le facce).
- Selezionare il tipo di posizionamento dal menu a discesa Posizionamento.
- Lineare consente di specificare il posizionamento selezionando due spigoli lineari.
- Concentrico consente di specificare il posizionamento selezionando lo spigolo circolare.
- Su punto consente di specificare il posizionamento selezionando un punto.
- Foro consente di specificare il posizionamento selezionando un foro.
- Specificare la posizione della connessione bullonata. In base alla selezione del posizionamento, verrà richiesto di specificare un piano iniziale, spigoli, punto, foro e piano di terminazione. Le opzioni visualizzate dipendono dal tipo di posizionamento selezionato.
- Specificare il posizionamento della connessione bullonata per selezionare elementi di fissaggio per la connessione bullonata. Il Generatore connessione bullonata filtra la selezione di elementi di fissaggio in base alle impostazioni di posizionamento definite nella parte sinistra della scheda Progettazione. Quando le impostazioni di posizionamento non sono definite, le opzioni dell'elemento di fissaggio sulla parte destra della scheda Progettazione non vengono attivate.
- Inserire una connessione bullonata in un assieme contenente due o più componenti e selezionare il tipo di connessione Non passante. Nell'area Posizionamento, verrà richiesto di selezionare Piano iniziale non passante (non piano di terminazione) per specificare l'inizio del foro non passante.
- Nell'area Filettatura, specificare il tipo di filettatura dal menu a discesa Filettatura, quindi selezionare la quota Diametro.
- Iniziare a comporre la connessione bullonata.
- Selezionare Fare clic per aggiungere un elemento di fissaggio per effettuare la connessione al Centro contenuti dove sarà possibile selezionare il componente.
- Iniziare a comporre la connessione bullonata. Seguire le istruzioni riportate sul lato destro della scheda Progettazione. Selezionare Fare clic per aggiungere un elemento di fissaggio per effettuare la connessione al Centro contenuti dove sarà possibile selezionare il componente. Proseguire la composizione della connessione selezionando il contenuto appropriato.
- (Facoltativo) Nell'angolo inferiore destro della scheda Progettazione, selezionare Altro
 . Salvare la connessione bullonata nella libreria di modelli.
. Salvare la connessione bullonata nella libreria di modelli.
- Selezionare Aggiungi e specificare la descrizione del modello.
- Selezionare Applica per lasciare il Generatore connessione bullonata aperto.
- Selezionare OK per inserire la connessione bullonata nell'assieme.
Inserimento di connessioni bullonate mediante l'opzione di posizionamento lineare
Selezionare il tipo di posizionamento lineare per specificare la posizione della connessione bullonata mediante la selezione di due spigoli lineari.
Per inserire una connessione bullonata utilizzando il Generatore connessione bullonata, l'assieme deve contenere almeno un componente.
- Nella barra multifunzione, selezionare scheda Progettazione
 gruppo Fissa
gruppo Fissa  Connessione bullonata
Connessione bullonata  .
.
- Nell'area Tipo della scheda Progettazione, selezionare il tipo di foro.
- In scheda Progettazione, area Posizionamento, selezionare Lineare
 dall'elenco a discesa.
dall'elenco a discesa.
- Nella finestra grafica:
- Selezionare il piano iniziale. Dopo la selezione verranno abilitati ulteriori pulsanti per il posizionamento (Spigolo lineare 1, Spigolo lineare 2, Terminazione).
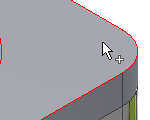
- Selezionare il primo spigolo lineare.
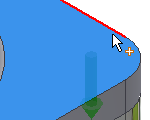
- Selezionare il secondo spigolo lineare.
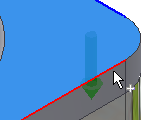
- Selezionare il piano di terminazione.
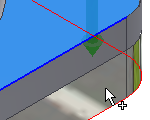
- Selezionare il piano iniziale. Dopo la selezione verranno abilitati ulteriori pulsanti per il posizionamento (Spigolo lineare 1, Spigolo lineare 2, Terminazione).
 Nella finestra grafica, selezionare il grip 3D per modificare la distanza tra il centro del foro e gli spigoli lineari selezionati. Selezionare il pulsante per confermare la distanza.
Nella finestra grafica, selezionare il grip 3D per modificare la distanza tra il centro del foro e gli spigoli lineari selezionati. Selezionare il pulsante per confermare la distanza.
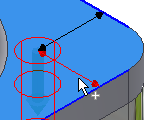
- Nell'area Filettatura, selezionare il tipo e il diametro della filettatura.
- Selezionare Fare clic per aggiungere un elemento di fissaggio nell'area destra della scheda Progettazione e compilare la connessione bullonata.
- (Facoltativo) Nell'angolo inferiore destro della scheda Progettazione, selezionare Altro
 per salvare la connessione bullonata nella libreria di modelli. Selezionare Aggiungi e specificare la descrizione del modello.
per salvare la connessione bullonata nella libreria di modelli. Selezionare Aggiungi e specificare la descrizione del modello.
- Selezionare OK per inserire la connessione bullonata nell'assieme.
Inserimento di connessioni bullonate mediante l'opzione di posizionamento concentrico
Selezionare il tipo di posizionamento concentrico per specificare il posizionamento della connessione bullonata mediante la selezione di uno o più spigoli circolari. Il foro per il posizionamento della connessione bullonata viene inserito al centro del cerchio definito dallo spigolo circolare.
- Nella barra multifunzione, selezionare scheda Progettazione
 gruppo Fissa
gruppo Fissa  Connessione bullonata
Connessione bullonata  .
Nota: Per inserire una connessione bullonata utilizzando il Generatore connessione bullonata, è necessario che l'assieme contenga almeno un componente.
.
Nota: Per inserire una connessione bullonata utilizzando il Generatore connessione bullonata, è necessario che l'assieme contenga almeno un componente. - Nell'area Tipo della scheda Progettazione, selezionare il tipo di foro.
- Nella scheda Progettazione, dall'elenco a discesa dell'area Posizionamento selezionare Concentrico
 .
.
- Nella finestra grafica:
- Selezionare il piano iniziale. Dopo la selezione verranno abilitate ulteriori opzioni per il posizionamento (Riferimento circolare, Terminazione).
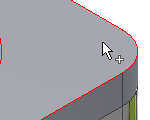
- Selezionare lo spigolo circolare.
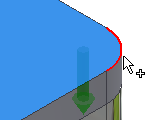
- Selezionare il piano di terminazione.
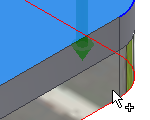
- Selezionare il piano iniziale. Dopo la selezione verranno abilitate ulteriori opzioni per il posizionamento (Riferimento circolare, Terminazione).
- Nell'area Filettatura, selezionare il tipo e il diametro della filettatura.
- Selezionare Fare clic per aggiungere un elemento di fissaggio nell'area destra della scheda Progettazione e compilare la connessione bullonata.
Per ulteriori opzioni:
- (Facoltativo) Nell'angolo inferiore della scheda Progettazione selezionare Altro
 . Nell'area Altre opzioni, è possibile salvare la connessione bullonata nella libreria dei modelli. Selezionare Aggiungi e specificare la descrizione del modello.
. Nell'area Altre opzioni, è possibile salvare la connessione bullonata nella libreria dei modelli. Selezionare Aggiungi e specificare la descrizione del modello.
- Selezionare OK per inserire la connessione bullonata nell'assieme.
Inserimento di connessioni bullonate in fori disposti in serie
Quando si creano fori disposti in serie utilizzando il comando Foro di Autodesk Inventor come fori multicentrici, inserire la connessione bullonata in tali fori disposti in serie utilizzando il Generatore connessione bullonata. Questo generatore rileva la presenza della serie nella progettazione e abilita l'opzione che consente l'inserimento di una connessione bullonata nei fori disposti in serie.
- Posizionare il foro in un ambiente di parti.
- Creare la serie di fori in un ambiente di parti e non in un assieme.
- Tornare all'assieme dalla modifica di parti.
- Aprire il Generatore connessione bullonata.
- Nell'area Tipo della scheda Progettazione, selezionare il tipo di foro.
![]()
- Selezionare Per foro dall'elenco a discesa nell'area Posizionamento della scheda Progettazione.
- Nella finestra grafica:
- Selezionare il piano iniziale.
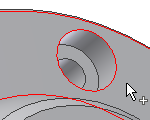
- Selezionare il foro esistente. Se la progettazione contiene un foro disposto in serie, la casella Segui serie è abilitata.
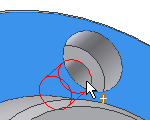
- Selezionare il piano di terminazione.
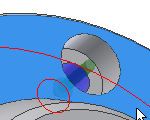
- Selezionare il piano iniziale.
- Selezionare la casella Segui serie nella sezione Posizionamento della scheda Progettazione. Una connessione bullonata verrà inserita in ciascun foro disposto in serie.
- Nell'area Filettatura, selezionare il tipo e il diametro della filettatura.
- Selezionare Fare clic per aggiungere un elemento di fissaggio nell'area destra della scheda Progettazione e compilare la connessione bullonata.
- Fare clic su OK.
 Quando si inserisce una connessione bullonata nella serie, vengono eliminate tutte le connessioni bullonate già presenti nella serie.
Quando si inserisce una connessione bullonata nella serie, vengono eliminate tutte le connessioni bullonate già presenti nella serie.
![]()
Inserimento di connessioni bullonate in punti di schizzo
Se l'assieme contiene punti creati nell'ambiente di schizzo, è possibile inserire una connessione bullonata in tali punti.
- Creare i punti nell'ambiente di schizzo.
- Tornare all'assieme dalla modifica di parti.
- Aprire il Generatore connessione bullonata.
- Nell'area Tipo della scheda Progettazione, selezionare il tipo di foro.
![]()
- Nella scheda Progettazione, dall'elenco a discesa dell'area Posizionamento selezionare Su punto
 .
.
- Nella finestra grafica:
- Selezionare il piano iniziale.
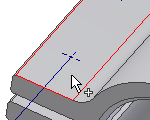
- Selezionare il punto. Se la progettazione contiene un punto di schizzo, la casella Segui serie è abilitata. Per impostazione predefinita, le connessioni bullonate vengono inserite in ciascun punto di schizzo. Per aggiungere o rimuovere punti, tenere premuto il tasto CTRL e selezionare il punto.
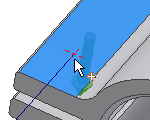
- Selezionare il piano di terminazione.
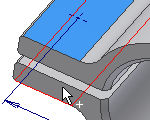
- Selezionare il piano iniziale.
- Nell'area Filettatura, selezionare il tipo e il diametro della filettatura.
- Selezionare Fare clic per aggiungere un elemento di fissaggio nell'area destra della scheda Progettazione e compilare la connessione bullonata.
- Fare clic su OK.
Durante la modifica, l'aggiunta o la rimozione di connessioni bullonate dai punti in serie. Nell'assieme, fare clic con il pulsante destro del mouse e scegliere Modifica utilizzando Design Accelerator. Nella scheda Progettazione, selezionare Punti. Nella finestra grafica, selezionare il punto dal quale rimuovere la connessione bullonata. Tenere premuto il tasto CTRL per rimuovere più connessioni bullonate contemporaneamente dal punto.
Le connessioni bullonate inserite mediante il Generatore connessione bullonata vengono abbinate ai punti selezionati. Se i punti vengono spostati nell'ambiente di schizzo, verranno spostate anche tutte le connessioni bullonate inserite.
Inserimento di connessioni bullonate in tagli estrusi o tagli di rivoluzione
È anche possibile inserire una connessione bullonata nei fori creati utilizzando i comandi Estrusione e Rivoluzione nell'ambiente delle parti.
- Creare fori utilizzando i comandi Rivoluzione o Estrusione nell'ambiente delle parti.
- Tornare all'assieme dalla modifica di parti.
- Aprire il Generatore connessione bullonata.
- Nell'area Tipo della scheda Progettazione, selezionare il tipo di foro.
![]()
- Selezionare Concentrico dall'elenco a discesa nell'area Posizionamento della scheda Progettazione.
- Nella finestra grafica:
- Selezionare il piano iniziale.
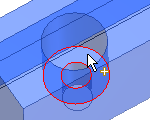
- Selezionare lo spigolo circolare. Se la progettazione contiene un foro disposto in serie, la casella Segui serie è abilitata. Per impostazione predefinita, le connessioni bullonate vengono inserite in ciascun foro disposto in serie.
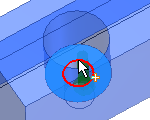
- Selezionare il piano di terminazione.
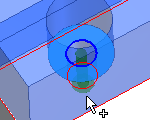
- Selezionare il piano iniziale.
- Nell'area Filettatura, selezionare il tipo e il diametro della filettatura.
- Selezionare Fare clic per aggiungere un elemento di fissaggio nell'area destra della scheda Progettazione e compilare la connessione bullonata.
- Fare clic su OK.
![]()
Inserimento di connessioni bullonate con elementi di fissaggio personalizzati
È possibile aggiungere connessioni bullonate utilizzando elementi di fissaggio personalizzati aggiunti al Centro contenuti. È prima necessario creare e pubblicare i componenti, quindi sarà possibile inserirli nell'assieme utilizzando il Generatore connessione bullonata.
- Creare o aprire una parte aziendale esistente nell'ambiente di parti.
- Selezionare scheda Gestione
 gruppo Crea
gruppo Crea  Componente per creare la parte o iPart. Fare clic qui per informazioni su come creare iPart.
Componente per creare la parte o iPart. Fare clic qui per informazioni su come creare iPart.
- Verificare che sia stata creata e aggiunta al progetto una libreria con autorizzazioni di lettura/scrittura.
- Selezionare scheda Gestione
 gruppo Centro contenuti
gruppo Centro contenuti  Pubblica parte per pubblicare una parte o una iPart. Fare clic qui per informazioni su come pubblicare iPart.
Pubblica parte per pubblicare una parte o una iPart. Fare clic qui per informazioni su come pubblicare iPart.
- Aprire il Generatore connessione bullonata. Le parti create e pubblicate sono disponibili per la selezione.
- Specificare il posizionamento della connessione bullonata.
- Compilare la connessione bullonata
- Fare clic su OK.
![]()
La connessione bullonata visualizza parti in base al filtro, al tipo di filettatura e al diametro del bullone. Ad esempio, Profilo metrico ISO e 6 mm. Se la parte non corrisponde a tale filtro (ovvero non include un membro del diametro di 6 mm), la parte non viene visualizzata nella connessione bullonata.
Aggiunta di connessioni bullonate alla libreria modelli
È possibile salvare le connessioni bullonate nella libreria modelli.
Per visualizzare la libreria modelli, nella scheda Progettazione selezionare ![]() Altro nell'angolo inferiore destro.
Altro nell'angolo inferiore destro.
Nella finestra di dialogo Descrizione modello, specificare il nome del modello, quindi fare clic su OK.
Finestra di dialogo Descrizione modello
- Accesso
- Barra multifunzione: scheda Progettazione
 gruppo Fissa
gruppo Fissa  Connessione bullonata
Connessione bullonata  e nella scheda Progettazione, in Altre opzioni, selezionare Aggiungi.
e nella scheda Progettazione, in Altre opzioni, selezionare Aggiungi.
È possibile utilizzare come modello qualsiasi nuova connessione bullonata. Salvarlo nella libreria modelli sul disco rigido. Il nuovo modello sarà disponibile la volta successiva che si creerà una nuova connessione bullonata.
Uso di elementi di fissaggio in lamiera nelle connessioni bullonate
Utilizzando il Generatore connessione bullonata è possibile inserire solo dadi in lamiera.
- Compilare la connessione bullonata, quindi selezionare un bullone.
- Per selezionare un dado lamiera, selezionare l'opzione Fare clic per aggiungere un elemento di fissaggio.
- Selezionare tutte le opzioni nel menu a discesa Standard e Dadi lamiera nel menu a discesa Categoria.
- Fare clic per selezionare e inserire un dado in lamiera nella scheda Progettazione del Generatore connessione bullonata.
- Completare la composizione della connessione bullonata e fare clic su OK.
- Per cambiare il dado in lamiera nella connessione bullonata progettata, selezionare il dado e fare clic su
 .
.
- Selezionare
 per aprire la finestra di dialogo Tabella. La finestra di dialogo Tabella offre una selezione di più dadi.
per aprire la finestra di dialogo Tabella. La finestra di dialogo Tabella offre una selezione di più dadi.
Inserimento di altri componenti della connessione
- Aprire l'assieme di Autodesk Inventor in cui sono già state inserite le connessioni bullonate di Design Accelerator.
- Selezionare la connessione bullonata, fare clic con il pulsante destro del mouse per visualizzare il menu contestuale e selezionare il comando Modifica utilizzando Design Accelerator.
- Aggiungere o eliminare componenti nella parte destra della scheda Progettazione.
- Fare clic su OK per inserire la connessione bullonata aggiornata.
![]()
Anteprima grafica
Nell'anteprima grafica sono rappresentati la geometria e i componenti della connessione bullonata selezionati. L'anteprima è una rappresentazione schematica di un elemento di fissaggio. L'anteprima include la visibilità della geometria dei fori lamati o svasati e distingue tra bulloni ad esagono incassato e bulloni a testa esagonale.
- Selezionare l'elemento di fissaggio nella scheda Progettazione.
- Utilizzare i grip 3D nell'anteprima per modificare la lunghezza del bullone.
- Trascinare il grip 3D fino ad ottenere la lunghezza corretta. Sono disponibili solo le lunghezze adatte per i bulloni selezionati.
- Viene visualizzata una descrizione comando che mostra la quota dell'elemento di fissaggio. Fare doppio clic sul grip 3D per visualizzare la finestra di dialogo Modifica nella quale è possibile selezionare la quota dall'elenco di quote disponibili per lo specifico elemento di fissaggio.
L'anteprima viene visualizzata nella finestra grafica quando viene selezionato il primo elemento di fissaggio nella scheda Progettazione.