Preparare e utilizzare i dati nativi di Inventor in Fusion per progettazione generativa, simulazione e produzione.
Novità: 2022, 2023, 2023.1, 2024, 2024.1
- Accedere con l'ID Autodesk
- Configurare un client Web di Fusion individuale o partecipare ad un client Web di Fusion a cui si è stati invitati come membri del progetto.
Si ha diritto ad un account del client Web di Fusion con abbonamento ad uno dei seguenti prodotti: Fusion, Product Design and Manufacturing Collection o Product Design Suite.
Preparazione dei dati di Inventor

Per i vari studi e processi, utilizzare solo i dati di Inventor richiesti. Se si desidera ridurre i dati inviati a Fusion, è possibile creare stati modello con i dati appropriati per lo studio o il processo selezionati che si desidera eseguire. Accertarsi che lo stato modello sia attivo quando si avvia il comando.
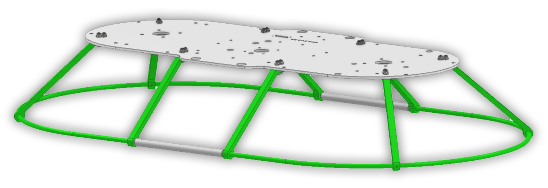
Invio di dati di Inventor ad aree di lavoro di Fusion
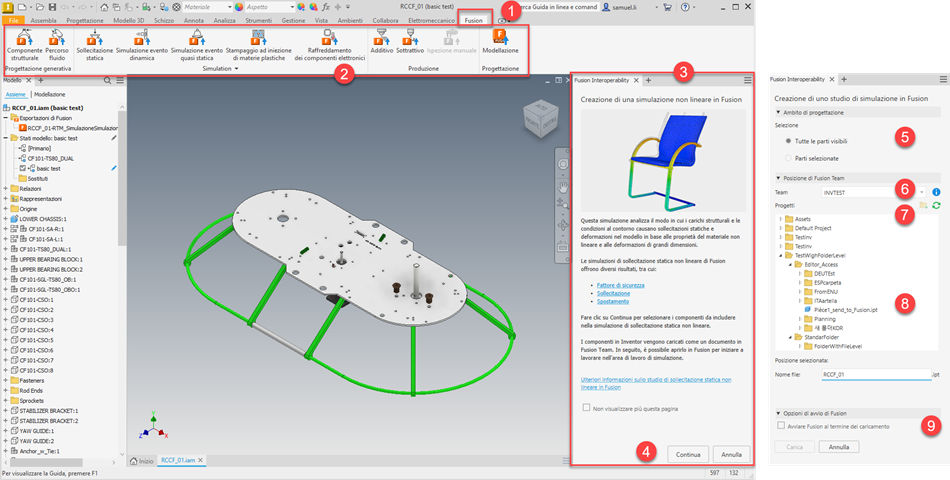
- Quando il modello è pronto e si trova nello stato modello appropriato, nell'ambiente di parti o assieme, fare clic sulla scheda Fusion. Gli strumenti disponibili vengono attivati in base al tipo di documento.
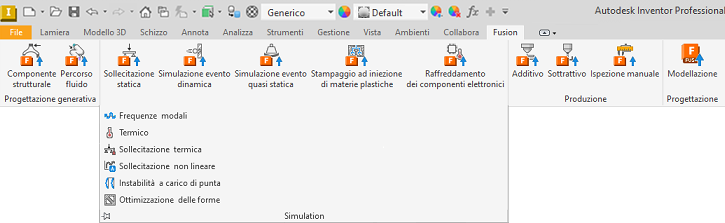
- Nella barra multifunzione, fare clic sullo studio o sul processo che si desidera utilizzare per ottenere il progetto.
Nota: In Inventor è supportata la preselezione di corpi per questo processo. Modificare la priorità di selezione in Priorità parte, quindi selezionare le parti.
- Nel gruppo Fusion Interoperability viene visualizzata una pagina introduttiva. La pagina illustra lo scopo del comando selezionato e può fornire collegamenti a esempi e contenuti di formazione. È possibile scegliere di non visualizzare la pagina e passare direttamente alla pagina dei dettagli.
- Fare clic su Continua per passare al gruppo successivo in cui si effettuano le selezioni e si specifica il client Web di Fusion da utilizzare.
- Per modelli di assieme, nel gruppo Fusion Interoperability, in Ambito di progettazione, specificare se si sta utilizzando:
- Tutte le parti visibili: questo è il momento giusto per utilizzare uno stato modello preparato. Se sono presenti oltre 500 istanze, viene richiesto di rimuovere alcune parti per ridurre la quantità di dati inviati a Fusion. Oltre alle parti visibili, i seguenti elementi contribuiscono al numero di istanze:
- Parti non visibili: la disattivazione della visualizzazione non elimina le parti dal conteggio. Le parti devono essere soppresse per non essere conteggiate.
- Parti di riferimento
- Parti disabilitate
- Stato modello attivo
- iAssembly include solo l'istanza corrente
- Parti selezionate: attiva un selettore per poter selezionare le parti che si desidera utilizzare.
Nota: Se è stato definito uno stato modello, potrebbe non essere necessario selezionare le parti singolarmente.Nota: Se i componenti sono preselezionati quando un comando viene attivato, le parti selezionate vengono incluse. È possibile continuare a selezionare parti aggiuntive. La selezione può essere eseguita in qualsiasi momento prima di fare clic su Carica.
- Tutte le parti visibili: questo è il momento giusto per utilizzare uno stato modello preparato. Se sono presenti oltre 500 istanze, viene richiesto di rimuovere alcune parti per ridurre la quantità di dati inviati a Fusion. Oltre alle parti visibili, i seguenti elementi contribuiscono al numero di istanze:
- Selezionare la posizione del client Web di Fusion per i dati di Inventor caricati. La posizione selezionata viene visualizzata sotto l'elenco Progetti.
- Nella vista struttura Progetti, selezionare la cartella del progetto in cui verranno memorizzati i dati.
- È possibile aggiungere nuove cartelle al client Web di Fusion. Fare clic su
 e assegnare un nome alla cartella.
e assegnare un nome alla cartella.
- Se i dati del progetto o l'organizzazione della cartella sono stati modificati, fare clic sul pulsante Aggiorna
 per aggiornare le informazioni visualizzate.
per aggiornare le informazioni visualizzate.
Nota: Se si è il proprietario del progetto, è possibile concedere ai collaboratori l'autorizzazione per visualizzare o modificare il contenuto di qualsiasi cartella, definendola cartella per cartella. Per ulteriori informazioni sulla gestione dell'accesso ai progetti di Fusion, vedere Gestione dei partecipanti ai progetti. - È possibile aggiungere nuove cartelle al client Web di Fusion. Fare clic su
- Specificare il nome del file o accettare il nome di default che corrisponde al nome del modello attivo. Se un nome file è già in uso, al nome file specificato viene aggiunto un numero di indice.
- Facoltativamente, selezionare Opzioni di avvio di Fusion. Queste opzioni vengono attivate dopo il caricamento dei dati nel client Web di Fusion. È possibile:
- Fare clic su Visualizza dettagli sul Web per aprirli nel client Web Fusion.
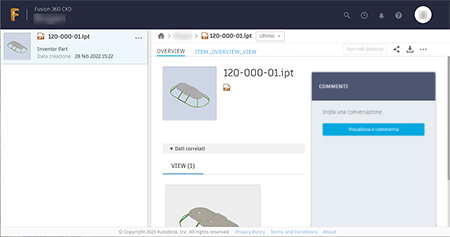
- Fare clic su Apri in Fusion per continuare ad utilizzare i dati nell'area di lavoro appropriata. In Fusion, è possibile visualizzare il gruppo di apprendimento (gruppo di destra) per fornire indicazioni sui passaggi nello studio o nel processo.
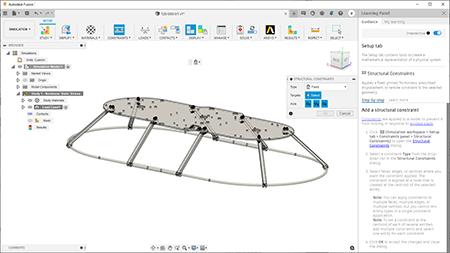
- Fare clic su Visualizza dettagli sul Web per aprirli nel client Web Fusion.
- Fare clic su Carica per inviare i dati al client Web di Fusion. Viene richiesto di salvare il file di Inventor. Dopo che è stato salvato, una cartella di Fusion viene aggiunta al browser di Inventor e nella cartella viene creata un'istanza di un nodo collegato ai dati.
Nota: L'accesso ai nodi del browser di Fusion è disabilitato durante la modifica locale. Aprire il modello con la cartella impostata come il nodo principale per aggiornare i dati di Fusion.
- Se si verifica un errore durante il processo di caricamento, nel gruppo Fusion Interoperability viene pubblicato un messaggio, il caricamento viene interrotto e i modelli in lavorazione vengono eliminati.
Nota: Gli errori relativi al caricamento possono essere causati da 1) File non risolti nell'assieme; 2) File di assieme o di riferimento rimossi o rinominati; 3) Assieme o cartella impostati su sola lettura.
Il file IPT di Inventor è visibile nel client Web di Fusion. Quando viene aperto in Fusion, viene generato un file .F3D associato.
- Se si verifica un errore durante il processo di caricamento, nel gruppo Fusion Interoperability viene pubblicato un messaggio, il caricamento viene interrotto e i modelli in lavorazione vengono eliminati.
- Se non è stata scelta l'opzione di avvio Apri in Fusion, è disponibile una seconda opportunità per effettuare questa scelta. Fare clic su Apri in Fusion per aprire il gruppo di dati nell'area di lavoro correlata.
- Se si fa clic su Annulla, il caricamento viene interrotto, gli oggetti in lavorazione del client Web di Fusion vengono eliminati, il file di parti derivato di Inventor viene eliminato e il nodo del browser di Fusion viene eliminato. Il comando di Inventor rimane attivo.
Nota: Se si avvia un altro comando mentre un comando di Fusion è attivo, questo verrà annullato.
- Fare clic su Chiudi per terminare.
Aggiornamenti e azioni
In seguito, quando il modello di Inventor cambia, è possibile aggiornare il modello collegato ed eseguire nuovamente gli studi con i dati aggiornati. Per visualizzare i componenti inclusi in un set di dati di esportazione di Fusion, selezionare il nodo nella cartella. I componenti vengono evidenziati nel browser e nell'area di disegno.
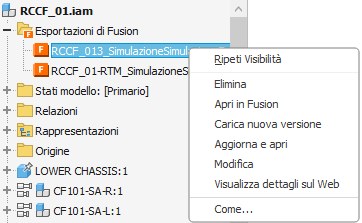
- Elimina: eliminare il nodo, spezzando qualsiasi associazione o collegamento alla versione Fusion dei dati.
- Apri in Fusion: consente di aprire il modello di Fusion nell'area di lavoro associata al comando che ha creato il nodo. Se il modello è stato modificato dopo l'azione di invio a Fusion, si riceve una notifica che informa che il modello di Inventor e l'esportazione di Fusion non sono sincronizzati. È possibile aggiornare il modello di Fusion prima di aprirlo.
- Carica nuova versione consente di creare una nuova versione dell'IPT di Inventor utilizzando la vista modello e lo stato modello correnti. Aprire il modello aggiornato in Fusion per generare un nuovo F3D. Gli studi non vengono rieseguiti automaticamente. Abilitata solo se sono state apportate modifiche al modello.
- Aggiorna e apri: consente di aggiornare il modello di Fusion selezionato e di aprirlo nell'area di lavoro di Fusion appropriata. Abilitata solo se sono state apportate modifiche al modello.
- Modifica: vedere di seguito.
- Visualizza dettagli sul Web consente di aprire il client Web di Fusion con i dati di Fusion come punto focale.
Modifica dei dati inviati a Fusion
- Nel browser Modello, espandere la cartella Esportazioni di Fusion.
- Fare clic con il pulsante destro del mouse sul nodo del browser da modificare e scegliere Modifica. L'area di disegno passa allo stato modello, alla rappresentazione vista e alla rappresentazione di posizione (solo assieme) attivi al momento della creazione del nodo. Se lo stato modello o una rappresentazione sono stati eliminati, viene utilizzata l'impostazione di default.
- Viene visualizzato il gruppo comandi di Fusion utilizzato per definire i dati e il nodo del browser.
- Aggiungere o eliminare selezioni a seconda delle necessità.
- Fare clic su Carica per inviare le modifiche ai dati del client Web di Fusion. I file IPT e F3D vengono aggiornati. Il file F3D viene aperto in Fusion e viene visualizzata la notifica degli aggiornamenti. Attivare l'aggiornamento per visualizzare le modifiche apportate in Fusion.
- Fare clic su Chiudi per terminare la sessione di modifica. Viene ripristinato lo stato dell'area di disegno prima dell'esecuzione della modifica.