In questo esercizio si lavora su diversi livelli per aggiungere muri esterni, muri interni e un corridoio al progetto.
|
Prima di iniziare, scaricare il file di dati GSG_02_Create_Walls.rvt. Scaricare questo file ZIP (se non sono già stati scaricati i file degli esercizi per le esercitazioni).
Obiettivi
- Aggiunta di muri esterni disegnandoli con i punti selezionati.
- Inserimento di muri interni nel livello inferiore mediante lo strumento Muro.
- Creazione di un'apertura per un corridoio mediante lo strumento Riduci/Estendi.
Creazione di muri esterni
- Aprire il progetto GSG_02_Create_Walls.rvt.
Nota: Le griglie sono state aggiunte a questo set di dati per guidare l'utente nella lezione. Per ulteriori informazioni sull'aggiunta di griglie, vedere Aggiunta di griglie.
- Nel Browser di progetto, in Piante dei pavimenti, fare doppio clic su 00 - Foundation per aprire la vista nell'area di disegno.
- Fare clic sulla scheda Architettura
 gruppo Costruisci
gruppo Costruisci
 (Muro).
(Muro).
- Nella tavolozza Proprietà, fare clic sull'elenco a discesa Selettore di tipo e selezionare Basic Exterior - Render on Brick on Block.
- Nella barra delle opzioni:
- In Altezza, selezionare 03 - Lower Parapet.
- In Linea di ubicazione, selezionare Superficie di finitura: Esterno.
- Verificare che sia selezionata l'opzione Concatena.
- Fare clic sulla scheda Modifica | Posiziona Muro
 gruppo Disegna
gruppo Disegna
 (Linea).
(Linea).
- Disegnare i muri a partire dal punto 1 nell'area di disegno e terminando in corrispondenza del punto 18, quindi aggiungere un altro muro da 18 a 1.
Tali punti sono stati aggiunti al progetto per semplificare il disegno dei muri nelle posizioni specificate.
Nota: Utilizzare la rotellina di scorrimento del mouse per eseguire lo zoom avanti e indietro o la panoramica durante il posizionamento di muri.
- Premere ESC per uscire dallo strumento Muro.
- Fare clic sulla scheda Vista
 gruppo Crea
gruppo Crea
 (Vista 3D di default).
(Vista 3D di default).

Modifica dei muri esterni
- Nella vista 3D, selezionare i muri in corrispondenza degli angoli dell'edificio. Utilizzare una finestra di selezione di contenimento e tenere premuto CTRL per aggiungere muri alla selezione.

- Nella tavolozza Proprietà, in Vincolo di base, selezionare 04 - Upper Parapet e fare clic su Applica.
- Premere ESC per deselezionare i muri.
- Selezionare i due muri in corrispondenza dell'angolo anteriore destro dell'edificio. Nella tavolozza Proprietà, impostare Offset base su 4250 mm.
- Nel Selettore di tipo, modificare il tipo di muro in Exterior - Render on Brick on Block @ Entry.
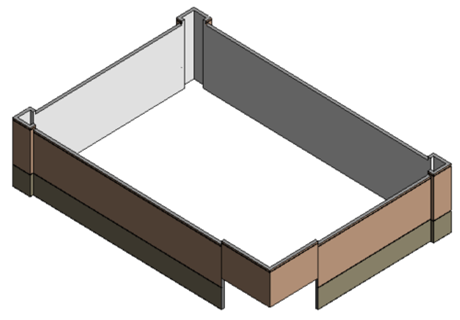
Aggiunta di muri interni
- Nel Browser di progetto, in Piante dei pavimenti, fare doppio clic su 01 - Store Floor.
- Fare clic sulla scheda Architettura
 gruppo Costruisci
gruppo Costruisci
 (Muro).
(Muro).
- Nel Selettore di tipo, selezionare Interior - 138mm Partition (1- hr).
- Nella barra delle opzioni:
- In Altezza, selezionare 03 Lower Parapet.
- In Linea di ubicazione, selezionare Linea d'asse del muro.
- Utilizzando l'immagine seguente come riferimento, inserire muri interni per la creazione di locali.
- Non è importante posizionarli con precisione.
- Quando si posizionano muri, potrebbe essere utile attivare o disattivare l'opzione Concatena. Concatena consente di posizionare più muri da un'estremità all'altra. Con l'opzione Concatena disattivata, devono essere specificati entrambi i punti finali di ogni muro. Esercitarsi con entrambe le impostazioni.
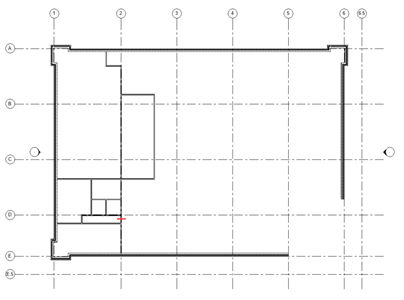
- Modificare i muri per creare un corridoio:
- Fare clic sulla scheda Modifica
 gruppo Modifica
gruppo Modifica
 (Dividi elemento).
(Dividi elemento).
- Fare clic sul muro in corrispondenza del punto contrassegnato dalla lineetta rossa nell'immagine precedente.
- Nel gruppo Modifica, fare clic su
 (Riduci/Estendi ad angolo).
(Riduci/Estendi ad angolo).
- Ridurre il muro diviso per creare un corridoio, come mostrato.
Nota: Quando si esegue la riduzione in Revit, selezionare le parti di elementi che si desidera mantenere.

- Fare clic sulla scheda Modifica
- Fare clic su
 (Modifica) per terminare il comando.
(Modifica) per terminare il comando.
Parte 3 - Creazione di un terreno e di una piattaforma di edificio
 Guarda il video
Guarda il video