オンライン リソースや自分の図面から、シンボルや詳細を現在の図面に挿入します。
いくつかの基本定義
AutoCAD では、図面に挿入するシンボルや詳細は「ブロック」と呼ばれます。ブロックは、ジオメトリ オブジェクトおよび文字オブジェクトの集合、およびその他のデータが、単一の「名前の付いたオブジェクト」に結合されたものです。次に、尺度の異なるさまざまなブロックの例を示します。

図面にブロックを挿入する場合、4 つの要素が関係します。
- ブロック定義: このデータは、非グラフィック形式で図面ファイルまたは図面テンプレート ファイルに保存されます。ブロック定義は、簡単に作成したり、任意の図面ファイルから読み込むことができます。
- ブロック参照: ブロックを挿入するとき、読み込む図面ファイルまたはブロック定義を指定します。ブロック参照のグラフィックスは、ブロック定義から生成されます。
- ブロック挿入基点または単に基点:ブロックを挿入すると、カーソルにアタッチされたブロックの一部になります。
下のブロックでは、基点が示されています。後で、すでに挿入されているブロックを選択すると、基点にグリップが表示されます。このグリップを使用することで、ブロックを簡単に移動したり回転したりすることができます。
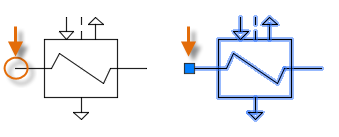
- ブロックを挿入ツール:製品では、いくつかの異なるツールを使用できます。これには、リボンに表示されるブロック ギャラリー、[ブロック]パレット、[ツール パレット]ウィンドウ、[Autodesk Design Center]があります。
たとえば、次の図には、小部屋、椅子、テーブル、植物の 4 つのブロック定義のみが含まれています。小部屋への 3 つのブロック参照、椅子への 12 のブロック参照、テーブルへの 2 つのブロック参照、および植物への 2 つのブロック参照があります。

この例のように、椅子のジオメトリを 12 回複写せずに、ブロック参照として 12 回挿入する利点は何でしょう?
- 椅子のブロック参照では、椅子のジオメトリが 1 つのオブジェクトに関連付けられています。これにより、1 つの単位として簡単に移動、複写、回転できるようになります。
- 「ブロック属性」と呼ばれる部品番号、ベンダー、およびその他の情報は、ブロック定義または各ブロック挿入とともに保存することができます。このデータは、集計表またはレポートに書き出すことができます。
- 図面内のブロック定義を変更すると、図面内の関連するすべてのブロック参照が直ちに更新されます。
- 繰り返し要素が多い図面では、それらの情報をブロック参照として保存することで、保存されるデータの量が大幅に減少します。
図面にブロックを挿入する
通常、次のいずれかのソースから現在の図面にブロックを挿入します。
- 任意の図面ファイル。たとえば、標準の詳細ビューの図面を作成します。次に、ブロック挿入ツールを使用して、この図面をブロックとして現在の図面に挿入することができます。この例では、詳細ビューのフォルダは通常「ブロック ライブラリ」フォルダと呼ばれます。
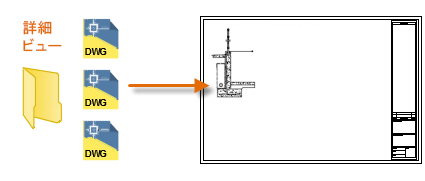
- 図面ファイルに含まれる 1 つまたは複数のブロック定義。たとえば、複数の樹木のブロック定義のみが含まれた図面を作成することができます。その後、その図面から、任意のブロックを現在の図面に挿入することができます。関連するブロックのファミリを含む図面ファイルは、通常、「ブロック ライブラリ」図面と呼ばれます。
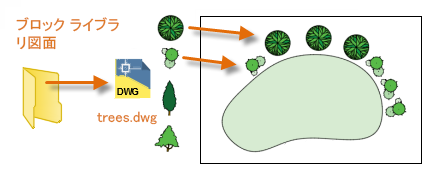
- 現在の図面で作成した 1 つまたは複数のブロック定義。たとえば、複数の「ネストした」ブロックを含む次の小部屋の配置のように、図面内に繰り返し現れるオブジェクトのセットからブロックを作成することができます。小部屋の配置で使用するすべてのブロックは、複数の配置のために「単一」のブロックに結合することができます。
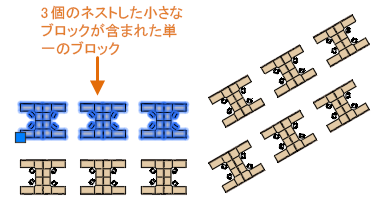
ブロックを挿入した後は、単一の単位として簡単に移動、複写、回転、尺度変更することができます。
ブロック挿入ツールを使用する
[ブロック]パレットを使用するには、次の手順に従います。
- [ホーム]タブの[挿入]をクリックし、[ライブラリのブロック]をクリックします。これによって、BLOCKSPALETTE[ブロック パレット]コマンドが起動されます。

- [参照]ボタンをクリックすると、フォルダまたはファイルの選択ダイアログ ボックスが表示されます。
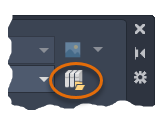
- [DesignCenter]フォルダに移動します。このフォルダには、各種のサンプル図面が格納されています。
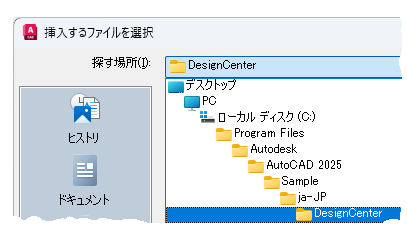
[DesignCenter]フォルダ内の各図面には、関連するブロック定義のセットが含まれています。
-
目的の図面ファイルを選択します。
たとえば、暖房、換気、空調の図面を作成するとします。HVAC 図面を選択し、[開く]をクリックします。

- [ブロック]パレットの[ライブラリ]タブで、いくつかのブロックをクリックして配置します。
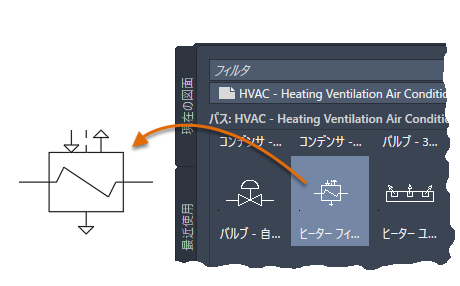
この操作により、選択したブロック定義がブロック ライブラリ図面から現在の図面に複写され、ブロック参照が挿入されます。追加のブロック参照の挿入は、非常に高速になります。他の図面ファイルを指定するには、上記の[参照]コントロールを使用します。
- DesignCenter フォルダから他のライブラリ図面を選択するには、[ライブラリ]タブが現在選択されていることを確認し(1)、ファイル ナビゲーション ボタン(2)をクリックします。
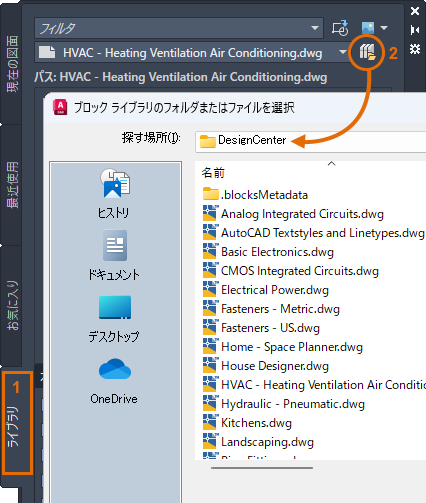 注: 図面ファイルに直接移動して、ブロックとして挿入することもできます。
注: 図面ファイルに直接移動して、ブロックとして挿入することもできます。
- その他のコントロールを試します。たとえば、プレビュー コントロールを変更してみてください。
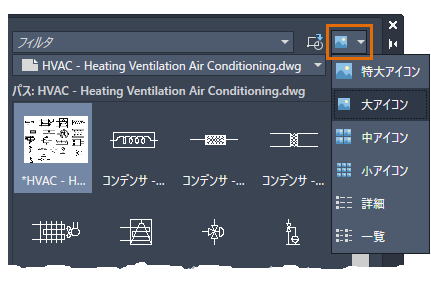

次回、リボンで[挿入]をクリックすると、ギャラリーには現在の図面に格納されているすべてのブロック定義が表示されます。これらのブロックをクリックして、ギャラリーから図面にすばやく配置することができます。

- [現在の図面]タブには、現在の図面内のみのすべてのブロック定義が表示されます。
- [最近使用]タブには、現在および以前のセッションで最近挿入または作成したブロック定義が表示されます。これらのブロックは、さまざまな図面から得ることができます。
- [お気に入り]タブには、このタブにコピーしたブロックが表示されます。ブロックを[お気に入り]タブにコピーするには、他のいずれかのタブでブロックを右クリックし、[お気に入りにコピー]を選択します。
ブロックとして使用する図面を作成する
通常、個々の図面ファイルをブロックとして使用するように作成し、類似の図面ファイルと一緒にフォルダに保存します。この方法は、1 つの図面に格納されているブロック定義にアクセスする代わりの方法です。
ブロックとして使用する図面ファイルを作成するときは、必ず原点 (0,0) にオブジェクトを配置します。原点が、ブロックの既定の基点になります。後で、ブロックを挿入するときに、基点にカーソルがアタッチされます。
次の例では、図面ファイルが、標準の詳細ビューを提供するために現在の図面に挿入されます。
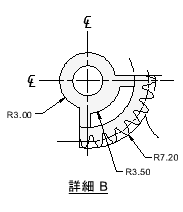
カスタム タイトル ブロックや図面枠も、後で挿入したり図面テンプレート ファイルに含めることができる図面ファイルとして作成します。
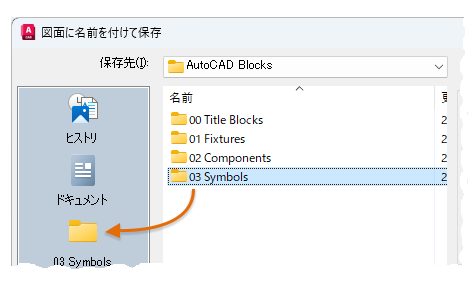
図面内のブロック定義とデータを管理する (必要に応じて)
特殊な状況の場合、現在の図面で直接ブロックを作成、削除、修正することができます。
- 未使用のブロック定義を図面から削除するには、PURGE[名前削除]コマンドを使用します。未使用のブロック定義を名前削除することにより、図面のサイズを小さくすることができます。名前削除できるのは、図面内のどのブロック参照にも使用されていないブロック定義のみです。
- 現在の図面に直接新しいブロック定義を作成するには、BLOCK[ブロック登録]コマンドを使用します。その図面に固有のブロックが必要な場合や、関連するブロック定義のファミリを含むブロック ライブラリ図面を作成する場合は、ブロック定義を作成すると便利です。
- ブロック参照を構成オブジェクトに分解するには、EXPLODE[分解]コマンドを使用します。ブロック参照を分解すると、BLOCK[ブロック登録]コマンドを使用してブロック定義の新しいバージョンを定義したり、WBLOCK[ブロック書き出し]コマンドを使用して結果のオブジェクトを新しい図面ファイルに保存したりすることが簡単にできるようになります。
ヒントと推奨事項のまとめ
ブロック定義の保存および整理には、一般的に使用されるいくつかの方法があります。
- 使用するブロックごとに図面ファイルを作成します。それらの図面ファイルは、関連する図面ファイルのファミリを含むフォルダに保存します。
- 「ブロック ライブラリ」図面と呼ばれる図面ファイルを作成します。それらの図面のそれぞれに、関連するブロック定義のファミリを含めます。ブロック ライブラリ図面を現在の図面に挿入すると、その図面で定義されているすべてのブロックが現在の図面で使用できるようになります。
- 新規図面を開始したときに直ちに使用できるよう、図面テンプレート ファイルに、タイトル ブロックや頻繁に使用するシンボルのブロック定義を含めます。
- [ブロック]パレットとリボン ギャラリー、[ツール パレット]ウィンドウ、Autodesk DesignCenter の中で、どのブロック挿入ツールが目的に最も適しているかを評価します。
- ブロックをクラウド ストレージに保存して、デバイスやプラットフォーム間で使用することができます。