レイアウトと呼ばれる標準サイズの図面シート上に、1 つまたは複数の尺度設定したビューを表示します。
実寸でモデルを作成した後、「ペーパー空間レイアウト」に切り替えて、モデルの尺度設定したビューを作成したり、注記、ラベル、寸法を追加することができます。また、ペーパー空間での表示用に異なる線種と線の太さを指定することもできます。
レイアウトの用紙サイズを指定する
最初にすべきことは、レイアウト タブにアクセスし(1)、タブを右クリックし(2)、タブの名前を「レイアウト1」よりも何か意味ある名前に変更します(3)。特定の ANSI または ISO サイズを参照する名前を選択することをお勧めします。
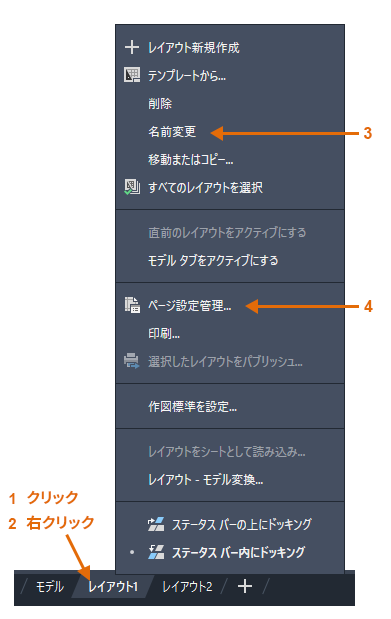
次に[ページ設定管理]を開き(4)、レイアウト タブに表示される用紙のサイズを変更します。ここには多くのコントロールがありますが、いくつかを変更するだけです。まず、シート サイズを指定します。

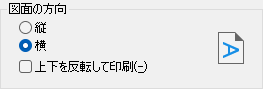
モデル空間とペーパー空間
モデルのジオメトリは「モデル空間」で作成します。

当初、これは AutoCAD で使用可能な唯一の空間でした。すべての注記、ラベル、寸法、および図面枠とタイトル ブロックも、モデル空間に作成され、尺度設定されました。アプリケーションによっては、この方法で十分です。
「ペーパー空間」機能を使用する場合は、複数のビューの表示、自動尺度調整、電子出力または印刷出力のために特別に設計されたレイアウト タブをクリックすることができます。
たとえば、次の図ではレイアウト タブが選択されています。現在、ペーパー空間に 2 つのオブジェクトがあります。1 つはタイトルと図面枠のためのブロック参照、もう 1 つはモデル空間の尺度設定されたビューを表示する単一のレイアウト ビューポートです。
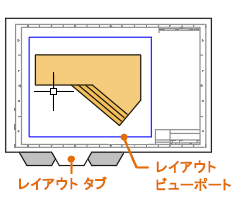
既定では、各レイアウト タブには最初 1 つの「レイアウト ビューポート」オブジェクトが含まれていますが、所属している組織によっては、定義済みの複数のレイアウト、レイアウト ビューポート、およびタイトル ブロックが含まれたカスタマイズした図面テンプレート(DWT)ファイルを使用していることがあります。
以下、レイアウト ビューポート オブジェクトについて、詳細に説明します。
レイアウト ビューポート
レイアウト ビューポートは、モデル空間の尺度設定されたビューを表示するためにレイアウト タブに作成されるオブジェクトです。これは、モデル空間の一部を表示する窓と考えることができます。他の任意のオブジェクトと同様に、レイアウト ビューポートを選択することができます。レイアウト ビューポートを選択すると、いくつかのグリップが表示されます。それらのグリップを使用して、ビューポートのサイズの調整、ビューポートの移動、ビューポートに含まれるビューの尺度の指定を行うことができます。

レイアウト ビューポートに対して、MOVE[移動]、ERASE[削除]、COPY[複写]などの編集コマンドを使用することができます。レイアウト ビューポートを選択したときに、[プロパティ]パレットを使用して、オプションと設定の完全なリストを表示することができます。
モデル空間とペーパー空間を切り替える
レイアウト タブで作業しているときに、[モデル]タブに戻ることなく、ペーパー空間とモデル空間を切り替えることができます。その手順は次のとおりです。図に示すように、モデル空間にアクセスするには、カーソルを移動してレイアウト ビューポート内をダブルクリックします。または、ペーパー空間に戻るには、レイアウト ビューポートの外側をダブルクリックします。モデル空間にいるときは、レイアウト ビューポートの境界が太く表示されます。
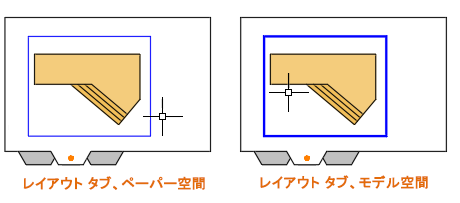
レイアウト ビューポートからモデル空間にアクセスする主な理由は、ビューを画面移動するか、オブジェクト、特にそのビュー ポートにのみ表示されるオブジェクトを微調整することです。
新しいビューポートを作成する
MVIEW[浮動ビューポート管理]コマンドの[新規作成(NE)]オプションを使用して、ペーパー空間に追加のレイアウト ビューポートを作成することができます。複数のレイアウト ビューポートを使用すると、モデル空間の異なるビューを同じ尺度または異なる尺度で表示することができます。
- レイアウト タブから、コマンド ウィンドウに MVIEW と入力し、[新規作成(NE)]オプションを選択します。
- モデル空間の最大化されたビューが一時的に表示され、図のように 2 点をクリックして領域を定義できるようになります。
- レイアウトに戻り、右クリックして尺度のリストを表示し、使用する尺度をクリックします。
- 尺度設定したビューを含む新しいレイアウト ビューポートを配置する位置をクリックします。
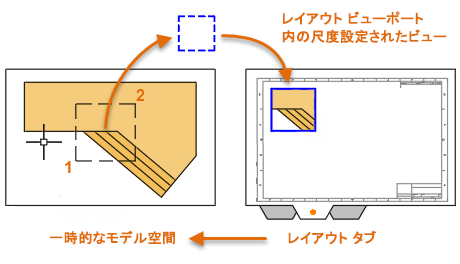
後で他の尺度に設定する必要がある場合は、レイアウト ビューポートを選択し、三角形の尺度変更グリップをクリックします。この操作によって、選択する尺度のリストが表示されます。
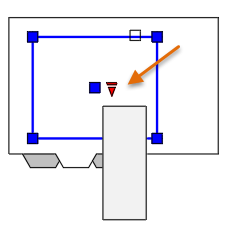
既定では、尺度設定されたビューポートは、不用意にズームや画面移動が行われたり、尺度やクリップ境界が変更されないように、自動的にロックされます。レイアウト ビューポートをロックおよびロック解除するには、レイアウト ビューポートを選択し、右クリックしてショートカット メニューを表示し、[ビューをロック] > [はい]または[いいえ]を選択します。
空間変換注釈
レイアウトタブに、尺度設定された 1 つまたは複数のレイアウト ビューポートを作成した後、次の手順に従い、空間変換方を使用して図面に注釈を記入します。
- 必要に応じてレイアウト ビューポートを移動し、サイズ変更グリップを使用してエッジを調整します。
- レイアウト ビューポート オブジェクトを作成した画層を非表示にします。これにより、レイアウト ビューポートのエッジが非表示になります。
- 注記、ラベル、寸法をペーパー空間で直接記入します。これらは、自動的に適切なサイズで表示されます。
- 図面を用紙に印刷したり、DWF または PDF ファイルとして出力します。
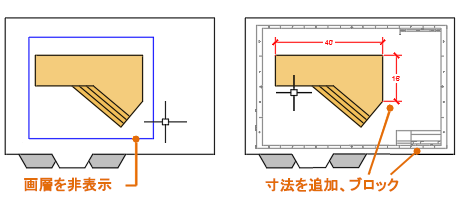
ビューおよび図面への注釈の尺度を調整する 4 つの方法(オプション)
AutoCAD には、ビュー、注記、ラベル、寸法の尺度を調整する方法が 4 つあります。それぞれの方法には、図面の使用方法に応じて、長所があります。次に、それぞれの方法の概要を示します。
- 初期の AutoCAD で使用していた方法。モデル空間にジオメトリと注釈を作成し、モデル空間から印刷します。寸法、注記、ラベルは、尺度を逆算して大きさを決める必要があります。寸法尺度は、印刷尺度の逆数に設定します。この方法では、尺度の設定に若干の計算が必要です。たとえば、建築図面で一般的に使用されるフィート/インチ尺度は 1/4" = 1'-0" であり、これは 1:48 の尺度です。注記を高さ 1/4" で印刷する場合は、モデル空間の 48 倍、つまり高さ 12" で作成する必要があります。同じ尺度係数が寸法にも適用され、その尺度での ARCH D 図面枠の長さは 144 フィートです。印刷時にそれらを 1:100 の尺度で印刷します。
注: 多くの AutoCAD 図面がこの方法で作成され、多くの企業が今も使用しています。すべての設定を一度行えば、この方法は、1 つのビューと挿入した詳細を持つ 2D 図面に適しています。
- レイアウトを使用する方法。モデル空間にジオメトリと注釈を作成し、レイアウトから印刷します。寸法が自動的に尺度変更されるよう、寸法尺度を 0 に設定します。
- 異尺度対応を使用する方法。モデル空間にジオメトリを作成し、レイアウトからモデル空間に異尺度対応寸法、注記、ラベル(異尺度対応スタイルを使用)を作成し、レイアウトから印刷します。異尺度対応オブジェクトは、同じ尺度を使用しているレイアウト ビューポートでのみ表示されます。寸法尺度は自動的に 0 に設定され、すべての異尺度対応オブジェクトは自動的に尺度変更されるようになります。
- 空間変換を使用する方法。モデル空間にジオメトリを作成し、寸法尺度を 1 に設定してレイアウトのペーパー空間に注釈を作成し、レイアウトから印刷します。これは、恐らく最も簡単かつ直接的な方法で、このガイドでもこの方法をお勧めします。