パーツを図面に挿入する配置ポイントを定義するには、パーツ ビルダの自動レイアウトのコマンドを使用します。
注: 配置ポイントを定義する前に、モデルを非表示にしておくと、作業が容易になります。すべての作業平面および関連する作業平面上のジオメトリ、側面、寸法の表示をオフにするには、パーツ ブラウザで各フィーチャを右クリックし、[表示]をクリックします。
- パーツ ビルダのツールバーで[オプション]をクリックします。
[オプション]ダイアログ ボックスが表示されます。
- [カスタム サイジング フラグ]の[値]列のチェック ボックスがオフ、[パーツ フラグを非表示にする]の[値]列のチェック ボックスがオンになっていることを確認して、[OK]をクリックします。
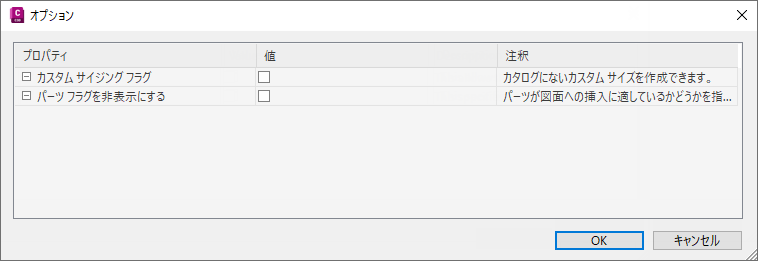
パーツ ブラウザの[モデリング]に[データの自動レイアウト]が追加され、モデリング領域のモデルにトリム長さのポイントが表示されます。
- モデル ビューをプラン ビューに変更します。[表示]メニューで[3D ビュー]
 [プラン ビュー]
[プラン ビュー]  [WCS]をクリックします。
[WCS]をクリックします。 - パーツ ブラウザで[データの自動レイアウト]を展開し、[レイアウト データ]を右クリックして、[トリム長さを追加]をクリックします。 注: パーツを図面に配置する際にコンポーネントが適切にトリムされるようにするには、パーツのトリム長さを特定の順序(左から右、下から上の順序)で定義する必要があります。
プロンプトが表示され、トリム長さの始点と終点を選択します。パーツの自動レイアウトに必要な 3 つのトリム長さについて、この作業を繰り返します。
- 最初のトリム長さを定義します。
トリム長さ 1 の始点として、パーツの中心点を選択します。トリム長さ 1 の終点として、パーツの左端の点を選択します。
- 2 番目のトリム長さを定義します。
トリム長さ 2 の始点として、パーツの中心点を選択します。トリム長さ 2 の終点として、パーツの右端の点を選択します。
- 3 番目のトリム長さを定義します。
トリム長さ 3 の始点として、分岐の最上部の点(パーツの中心)を選択します。トリム長さ 3 の終点として、分岐の最下部の点を選択します。
選択した点を結ぶトリム長さの線が表示されます。
- 最初のトリム長さを定義します。
- パーツ ブラウザで[レイアウト データ]を右クリックし、[配置ポイントを選択]をクリックします。
モデル上のポイントを選択するよう指示するプロンプトが表示されます。このポイントは、接続するセグメントを論理的なパスに沿って延長すると、各セグメントが交差する位置になります。配置ポイントは、自動レイアウトで図面にパーツを追加する際に、パーツの挿入ポイントとして使用されます。
- パーツの中心でトリム長さのポイントを選択します。
選択した位置に配置ポイントが表示されます。