既存のデータ ショートカット プロジェクトを Autodesk Docs に移動する際には注意が必要です。
既存の参照を持つ Civil 3D データ ショートカット プロジェクトが準備していない状態でクラウドに保存されると、複数の問題が発生する可能性があります。
ファイルをクリーンアップする
ファイルをマイグレートする前に、図面とファイルのメンテナンスと管理を実行して、データのマイグレートとアクセスに必要な時間を最小限に抑えます。Autodesk Docs だけでなく、これらの図面メンテナンス手順も、すべての Civil 3D 図面で使用する必要があります。
- 図面エラーをチェックする
- 未使用データを削除する
- 冗長なオブジェクトを見つける
- 図面を修復する
- Map 3D クリーンアップを使用する
- 破損データを削除する
- 不要なオブジェクトを削除する
詳細については、「きれいな図面を維持する」を参照してください。
Desktop Connector を使用して既存のプロジェクトを Autodesk Docs にマイグレートする
Windows エクスプローラを使用して接続されているドライブの宛先の Autodesk Docs フォルダに最上位のフォルダをドラッグ アンド ドロップしてプロジェクト全体を移動することをお勧めします。
この方法では、Desktop Connector を使用して Autodesk Docs にファイルをアップロードします。Desktop Connector には、データ ショートカット プロジェクト内の外部参照およびデータ ショートカット参照をアップロードおよび再リンクする機能が含まれています。この方法を使用すると、プロジェクト内のほとんどのファイル参照を Autodesk Docs の同じフォルダにコピーし、パスを保持することができます。
プロジェクトがアップロードされると、Desktop Connector は各ファイルを調べて、リンクと依存関係を決定します。プロジェクトを Autodesk Docs にアップロードする場合は、この点に留意してください。Civil 3D プロジェクトを最初に移動する際は、Desktop Connector がファイルを同期するのに時間がかかると予測します。(インターネットの帯域幅とプロジェクトのサイズによっては)最大で数時間かかる場合があります。
データ ショートカット プロジェクトをマイグレートするには、ホスト図面とソース図面を含むすべてのプロジェクト データをアップロードする必要があります。データ ショートカット プロジェクト フォルダ(_Shortcuts)または単一のデータ ショートカット .xml ファイルのみを Autodesk Docs にアップロードする場合、プロジェクトをマイグレートしたり、Autodesk Docs でコラボレーションを有効にするには十分ではありません。
Windows エクスプローラを使用して、接続されているドライブへデータ ショートカット プロジェクト図面をアップロードすると、ホスト図面の参照情報は Autodesk Docs の新しいパスを指すように自動的に更新されます。ただし、データ ショートカットの .xml ファイルの情報は更新されません。これは、データ ショートカット機能には影響しません。ソース図面が作業フォルダを基準にして同じパスに留まっていれば、データ ショートカットが見つかり、解決されます。
既存のプロジェクトをマイグレートする前に、アップロード前に必要に応じてプロジェクト データを確認および更新することをお勧めします。
- マイグレーションに影響を与えるデータの整合性に関する問題を次に示します。
- クラウドにアップロードされた重複データにより、予期しないファイルの上書きが行われる。
- データ参照(DREF)または外部参照(XREF)のパスが間違っている。
- Desktop Connector が処理するパスが長すぎる(244 文字を超える)。
- パス構造が重複している。
- Desktop Connector は、ホストのフォルダの外部にあるソース ファイルをアップロードする場所を認識しないため、関連データと呼ばれるフォルダにアップロードされます。これにより、1 つのソースが Autodesk Docs 上の複数の場所にアップロードされるため、すべてのホスト ファイルに変更を適用することが困難になります。詳細については、後述の「関連データ フォルダ」というセクションを参照してください。
- Autodesk Docs でサポートされていないファイル タイプを使用すると、関連ファイルのアップロードに失敗します。Autodesk Docs でサポートされているファイル タイプの詳細は、Autodesk Docs ヘルプの「サポートされているファイル」を参照してください。
- 次に、作業効率に影響するその他のデータの問題を示します。
- 図面の破損。
- 冗長データまたはクリーンでないデータ。
- フォルダ パスがパスの長さの制限を超えていないことを確認し、必要な場合はパスの長さを短くするためにフォルダを再配置します。詳細については、Desktop Connector ヘルプの「Docs - 長いパス」を参照してください。
- 参照のパスが絶対パスではなく相対パスになるように更新します。
注: 相対パスを使用すると、Autodesk Docs Web サイトを使用してデータをアップロードするときや、同じフォルダ構造にないファイルをアップロードするときに、問題が発生するのを防ぐことができます。
- 参照への解除されたリンクを修復し、循環外部参照を作成しないようにします。
- 外部参照タイプは、[アタッチ]の代わりに[オーバーレイ]に設定します。
- 重複したデータ、未使用のデータ、または破損したデータを削除します。
- すべてのファイルが同じフォルダ構造になるように、フォルダ構造の再配置およびリンクの更新を検討してください。参照ファイルがホスト図面と同じフォルダ構造にない場合、参照ファイルはホスト図面のフォルダ内の関連データ フォルダにアップロードされ、参照ファイルへのホスト図面内のリンクが再作成されます。詳細については、後述の「関連データ フォルダ」というセクションを参照してください。関連データ フォルダの作成を回避するには、参照ファイルをホスト図面と同じフォルダ構造に移動してからリンクを更新するか、次の手順でアップロードします。
- 参照のパスが絶対パスではなく相対パスになるように更新します。
- 参照ファイルが含まれるフォルダをアップロードします。フォルダを 1 つずつアップロードする場合、参照ファイルへのパスが維持されるように、ローカルに存在するのと同じ相対フォルダ構造を Autodesk Docs に作成する必要があります。
- 参照ファイルを含むフォルダをアップロードした後、ローカル フォルダを名前変更または移動して、Desktop Connector にその場所が見つからないようにします。参照ファイルを含むローカル フォルダを名前変更または移動すると、ホスト図面がアップロードされるときに参照ファイルが関連データ フォルダにアップロードされなくなります。
- ホスト図面が含まれるフォルダをアップロードします。参照ファイルへのパスが維持されるように、ローカルに存在するのと同じ相対フォルダ構造が保持される Autodesk Docs 内の場所にこのフォルダをアップロードします。
注: 上記の要件を満たした場合でも、既存のプロジェクトをアップロードすると、他のリンク ファイルに対して Related data フォルダが作成される場合があります。
ファイルがアップロードされたら、Civil 3D の作業フォルダを Autodesk Docs プロジェクトの場所に設定し、データ ショートカット プロジェクト フォルダを選択して、プロジェクトの確認に進むことができます。
プロジェクトのアップロード後、サーフェス データ ソース ファイルなどの一部の参照ファイルの再リンクが必要になる場合があります。
関連データ フォルダ
Autodesk Docs にファイルをアップロードする場合、外部参照またはデータ ショートカット参照としてホスト図面によって参照されるファイル、およびテンプレートによって参照されるファイルは、ホスト図面と同じフォルダ構造で編成することをお勧めします(同じフォルダ内や、同じサブフォルダ内など)。
参照ファイルが同じフォルダ構造にない場合、参照ファイルはホスト図面のフォルダ内の関連データ フォルダにアップロードされ、参照ファイルへのホスト図面内のリンクが再作成されます。
Related data フォルダは、ホスト図面の宛先フォルダ内に作成されます。たとえば、ホスト図面の名前が Align-4.dwg で、参照ファイルが Program Files\Autodesk\AutoCAD 2025\C3D\Help\Civil Tutorials\ にある場合、関連データ フォルダは次のように作成されます。<宛先フォルダ>\Align-4\Related data\Program Files\Autodesk\AutoCAD 2025\C3D\Help\Civil Tutorials\参照ファイルはこのフォルダ内に配置されます。
この場合、イベント ビューアにメッセージが表示されます。[データ ショートカットを管理]コマンドを使用して、リンクをデータ ショートカットにリダイレクトできます。
ソース ファイルを関連データ フォルダから Autodesk Docs の別のフォルダに移動することができます。ソース ファイルを移動しても、参照は維持されます。
関連データ フォルダが作成されると、アップロードしたファイルの指定パスとファイル名が、244 文字の制限を超える場合があります。詳細については、Desktop Connector ヘルプの「Docs - 長いパス」を参照してください。
外部参照をクリーンアップする
参照のタイプに関係なく、パスのクリーンアップが行われます。クラウドにアップロードすると、Desktop Connector は依存関係をスキャンし、プロジェクトで必要なものすべてをアップロードします。これには、プロジェクトに関連付けられた航空画像、外部点データベース、点群、XML、DWG、DGN、PDF、Navisworks、または Microsoft Excel ファイルが含まれます。
MAPIINSERT[イメージ挿入]コマンドまたは MAPCONNECT[フィーチャ ソース接続]機能を使用してアタッチされたファイルは、Autodesk Docs に自動的にアップロードされません。
外部参照を絶対パスのままにすると、Autodesk Docs は、参照ファイルが検出されるたびにプロジェクト フォルダ構造を複製します。これにより、予期しないフォルダで構造が複雑になるだけでなく、参照ファイルのコピーが複数作成されます。また、パスの長さが 244 文字を超えるフォルダが作成される可能性もあります。
Autodesk Docs にマイグレートする前に、すべてのプロジェクト ファイルを確認してください。Civil 3D で、すべての外部参照が相対パスでアタッチされていることを確認します。[外部参照管理]では、[相対パスに設定]コマンドを使用して、複数のファイルを選択および修正することができます。
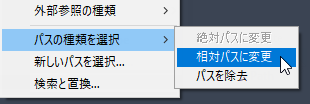
図面テンプレート
Autodesk Docs のファイルへの参照が含まれている既存の図面テンプレート(DWT ファイル)を移動する代わりに、新しいテンプレートを作成することをお勧めします。カスタマイズしたテンプレートを Autodesk Docs に移動する場合は、テンプレートを Autodesk Docs にアップロードした後、参照を手動で更新する必要があります。
手動で更新する必要がある参照
プロジェクトを Autodesk Docs にマイグレートすると、一部のファイルのリンクは保持されません。詳細については、「注意が必要な外部ファイルとデータについて」を参照してください。