いずれかの画層の[データ テーブル]を表示します。 [データ テーブル]をフィルタして、区画のサブセットを表示します。ここでは Villa Drive の区画のみが表示されます。
注: この演習では、前の演習で作成し修正した build_map1.dwg マップを使用します。
データ テーブルを使用してフィーチャをフィルタするには
- それが開いてない場合は、「レッスン 4: マップのフィーチャを作成する」で完成したマップを開きます。

 [開く]
[開く] [図面]をクリックします。
[図面]をクリックします。
- build_map1.dwg ファイルを見つけます。
- テンプレートを選択して[開く]をクリックします。
- [タスク ペイン]で[表示マネージャ]に切り替えます。
- [表示マネージャ]で、[Parcels]画層を選択し、[テーブル]をクリックします。
- [データ テーブル]の[フィルタの条件]一覧で、[STNAME]フィールドを選択し、このフィールドに VILLA DR と入力します。
「Drive」と入力しないでください。
- [フィルタを適用]をクリックして、Villa Drive の区画だけを表示します。
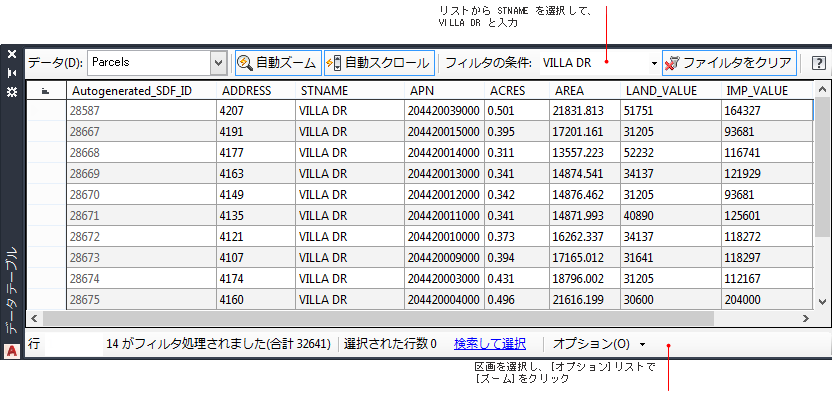
表示されている区画を[データ テーブル]でフィルタします。
- [自動ズーム]がオンになっていることを確認します。
このボタンは、オンのときに表示されます。
- 画層の濃い灰色の左端のフィールドをクリックし、その画層を選択します。
注: 左端のフィールドが表示されるまで、[データ テーブル]を左にスクロールします。
AutoCAD Map 3D ツールセットは選択された区画にズームします。
- 後で必要になるので、[Autogenerated_SDF_ID]フィールドの数字をメモします。
注: さらに詳細な検索を実行できます。

 の順にクリックします。 検索 このオプションでは、ブール演算条件で画層を検索するクエリーを実行できます。たとえば、ACRES > 1と指定すると、1エーカーより大きい面積の区画を検索できます。マップにはクエリー条件に一致するオブジェクトのみが表示されます。
の順にクリックします。 検索 このオプションでは、ブール演算条件で画層を検索するクエリーを実行できます。たとえば、ACRES > 1と指定すると、1エーカーより大きい面積の区画を検索できます。マップにはクエリー条件に一致するオブジェクトのみが表示されます。
- マップを保存します。ただし、次の演習で使用するので開いたままにしておきます。
このチュートリアルを続けるには、「演習 2: フィーチャをチェックアウトして編集する」へ進みます。