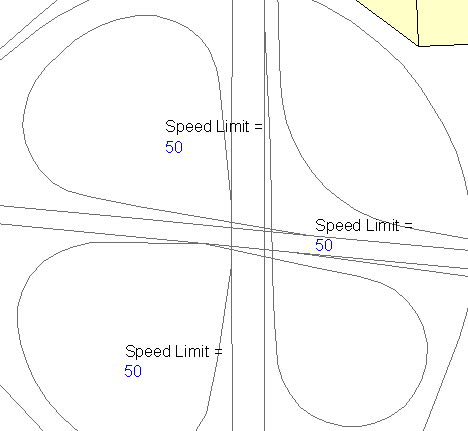注釈は、各通りの速度制限を示しますが、そのように認識できません。前の演習で作成した注釈テンプレートを編集します。ラベル "Speed Limit =" を追加し、それを既存の注釈タグの上方に配置します。
注: この演習では、「演習 2: 注釈を図面オブジェクトにアタッチする」で編集したマップを使用します。
静止テキスト ラベルを追加するには
- [注釈]タブ
 [マップ注釈]パネル
[マップ注釈]パネル  [テンプレートを定義]の順にクリックします。
[テンプレートを定義]の順にクリックします。
- [注釈テンプレートを定義]ダイアログ ボックスで、次の操作を行います。
- [注釈テンプレート]領域の[テンプレート名]で、[Speed]を選択します。
- [テンプレートの内容を編集]をクリックします。

ダイアログ ボックスの右下にある[テンプレートの内容を編集]をクリックします。
- コマンド プロンプトに対して、style と入力します。
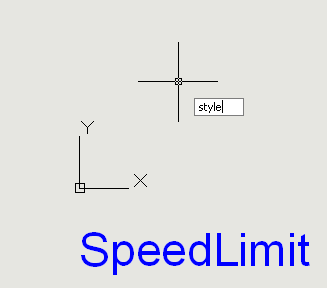
- [文字スタイル管理]ダイアログ ボックスで、次の操作を行います。
- [サイズ]領域の[高さ]で、30 と入力します。
- [適用]をクリックします。

新しい文字列を最初の文字列と同じサイズにします。
- [文字スタイル管理]ダイアログ ボックスを閉じます。
- コマンド プロンプトで、dtext と入力します。
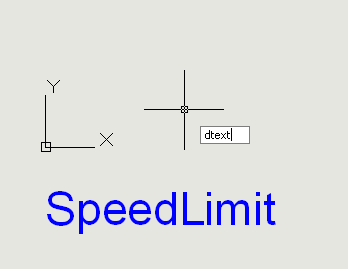
[ブロック エディタ]内で任意の場所をクリックし、dtext と入力します。
- [ブロック エディタ]ウィンドウで、注釈タグの "S" という文字の上方をクリックします。
- [Enter]を押して、既定の回転の0を受け入れます。
- 表示されたテキスト入力ボックスに、Speed Limit = と入力します。
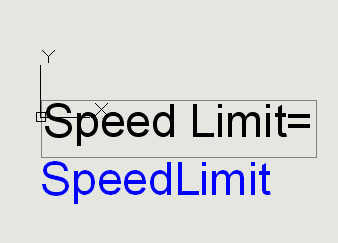
必要に応じて、[Back Space]キーと[Delete]キーを使用してテキストを修正します。
- テキスト ボックスの外側をクリックします。次に、[Esc]を押してコマンドを終了します。
- [ブロック エディタ]リボンのコンテキスト タブ
 [開く/保存]パネル
[開く/保存]パネル  [ブロックを保存]をクリックします。
[ブロックを保存]をクリックします。
- [ブロック エディタ]
 [閉じる]
[閉じる]  [ブロック エディタを閉じる]をクリックします。
[ブロック エディタを閉じる]をクリックします。
[注釈テンプレートを定義]ダイアログ ボックスが表示されます。
- [注釈テンプレートを定義]ダイアログ ボックスで、[OK]をクリックします。
- 図面を保存して閉じます。
現在の状況
AnnotationTutorial.dwg マップで、速度制限の上方に内容が分かるようなテキスト ラベルが表示されています。
このチュートリアルを続けるには、「レッスン 2: フィーチャにラベルを追加する」に進みます。