Parcels 画層には、結合データが表示されますが、[データ テーブル]内の結合データはグレー表示になっています。 グレーのテキストは、結合データが元のデータ ストアの一部ではないということを表しています。データは計算されたプロパティ内で編集したり使用することはできません。
画層を新しいデータ ストアに保存することは可能です。このデータ ストアでは、結合したプロパティをネイティブ プロパティとして後で利用できます。
注: この演習では、画層を SDF データ ストアとして保存します。[一括コピー]を使用することで、結合して計算したプロパティを別の空間データ形式で保存できます。 詳細については、「GIS データを移動(一括コピー)するには」を参照してください。
注: この演習では、「演習 3: ODBC データを Parcels 画層に結合する」で変更したマップを使用します。
元の結合プロパティを新しいデータ ストアに保存するには
- [表示マネージャ]で[Parcels]画層を右クリックし、[画層データを書き出す]をクリックします。
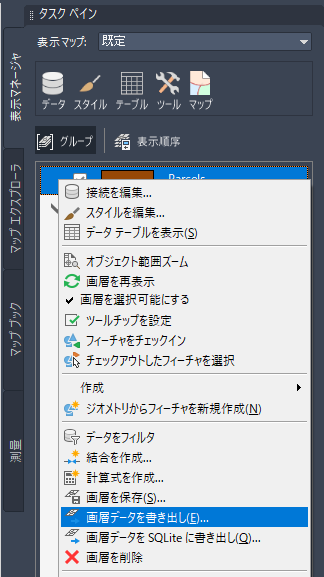
画層を新しい SDF ファイルに保存して、結合属性が編集に使用できるようにします。
- SDF ファイルの場所と名前を指定して、[保存]をクリックします。
- マップを作成します。

 [新規作成]
[新規作成]  [図面]の順に選択します。
[図面]の順に選択します。
- map2d.dwt テンプレートを選択します。
- 新しいマップに座標系を割り当てます。
- [タスク ペイン]を[マップ エクスプローラ]に切り替えます。
- [現在の図面]エントリを右クリックし、[座標系]をクリックします。
- [CA-I]座標系を指定します。
- 新しい SDF ファイルに接続します。
- [表示マネージャ]に戻ります。
- [データ]
 [データへの接続]の順にクリックします。
[データへの接続]の順にクリックします。
- [データ接続]ウィンドウで、[プロバイダによるデータ接続]の[SDF 接続を追加]をクリックします。
- [ソース ファイル]フィールドの横にあるファイル アイコンをクリックし、新しい SDF ファイルにナビゲートします。
- 新しい SDF ファイルを選択し、[開く]をクリックします。
- [接続]をクリックします。
- [マップに追加]をクリックします。
- [表示マネージャ]で、新しい SDF ファイルの Parcels 画層を選択し、[テーブル]をクリックします。
- [データ テーブル]で、右にスクロールします。
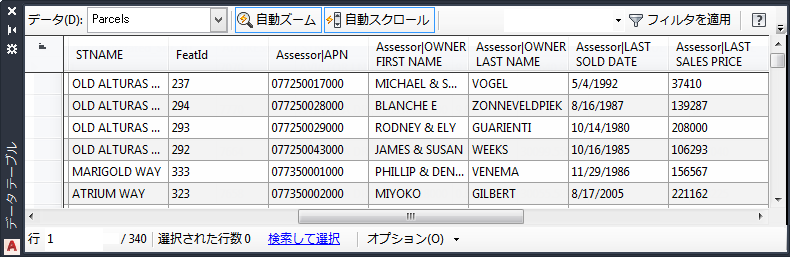
これで、結合したプロパティは灰色で表示されなくなり、新しい SDF ファイルのネイティブ プロパティになります。
- [データ テーブル]は、次の演習に備えて開いたままにしておきます。
このチュートリアルを続けるには、「演習 5: 計算したプロパティを作成する」へ進みます。