이 연습에서는 문 유형을 프로젝트에 로드한 다음 모델에 내부 및 외부 벽을 추가합니다.
|
시작하기 전에 GSG_06_place_doors.rvt, M_Door-Exterior-Double.rvt, M_Door-Overhead-Sectional, M_Door-Passage-Double-Flush-Dbl_Acting 및 M_Door-Passage-Single-Flush 튜토리얼 파일을 다운로드합니다. 튜토리얼용 연습 파일을 아직 다운로드하지 않은 경우 이 zip 파일을 다운로드합니다.
목표
- 문 패밀리를 로드합니다.
- 유형 선택기를 사용하여 문 유형을 변경합니다.
- 문을 모델에 배치합니다.
- 스페이스바를 사용하여 문을 배치하기 전에 문의 회전 방향을 변경합니다.
 반전 컨트롤을 사용하여 문을 배치한 후 문의 방향을 변경합니다.
반전 컨트롤을 사용하여 문을 배치한 후 문의 방향을 변경합니다.
패밀리 로드
- GSG_06_place_doors.rvt 프로젝트를 엽니다.
- 삽입 탭
 라이브러리에서 로드 패널
라이브러리에서 로드 패널
 (패밀리 로드)를 클릭합니다.
(패밀리 로드)를 클릭합니다.
- 패밀리 로드 대화상자에서 연습을 위한 패밀리 파일을 저장한 폴더로 이동합니다.
- Ctrl 키를 누른 상태로 다음 파일을 선택한 후 열기를 클릭합니다.
- GSG_06_M_Door-Exterior-Double.rfa
- GSG_06_M_Door-Overhead-Sectional.rfa
- GSG_06_M_Door-Passage-Double-Flush-Dbl_Acting.rfa
- GSG_06_M_Door-Passage-Single-Flush.rfa
문 배치
- 프로젝트 탐색기에서 평면도 아래에 있는 01 - 상점 바닥을 두 번 클릭합니다.
- 건축 탭
 작성 패널
작성 패널
 (문)을 클릭합니다.
(문)을 클릭합니다.
- 유형 선택기에서 M_Door-Passage-Double-Flush-Dbl_Acting이 선택되어 있는지 확인합니다.
- 그림과 같이, 상점 룸 입구에서 문을 클릭하여 배치합니다.

- 유형 선택기에서 M_Door-Exterior-Double 1800 x 2000을 선택합니다.
- 그림과 같이, 하단 외부 벽에서 문을 클릭하여 배치합니다.
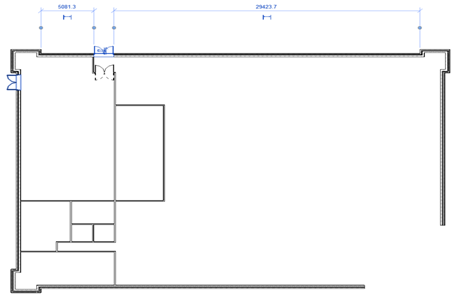
- 유형 선택기에서 M_Door-Passage-Single-Flush 900 x 200을 선택합니다.
- 그림과 같이, 문을 추가로 배치합니다.

- 유형 선택기를 사용하여 M_Door_Overhead 단면 문을 선택하고 상점 룸의 서쪽 벽을 배치합니다.
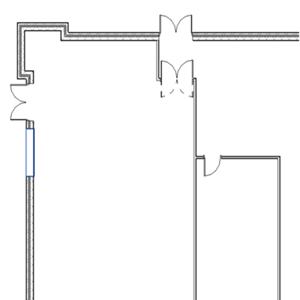
 비디오 보기
비디오 보기