Jedną z najbardziej atrakcyjnych właściwości programu AutoCAD jest zakres swobody w dostosowywaniu interfejsu użytkownika. Elastyczność to jeden z głównych powodów popularności oprogramowania AutoCAD, które uwzględnia różnorodność dziedzin, procesów projektowych i preferencji w społeczności naszych klientów.
Poniżej pokazano, jak można przykładowo dostosować interfejs użytkownika programu AutoCAD do kreślenia 2D w celu zwiększenia dostępnego obszaru rysunku.
Ukrywając lub usuwając rzadko używane elementy sterujące, można zmaksymalizować obszar roboczy i uprościć interfejs użytkownika. Poniżej opisano kilka opcji, o których warto pamiętać przy pracy z rysunkami 2D.
Wypróbuj następujące rozwiązanie, jeśli go jeszcze nie znasz:
- Naciśnij kombinację klawiszy Ctrl+0 (zero), aby zmaksymalizować obszar rysunku. Za pierwszym razem efekt trochę szokuje, ale świetnie pokazuje, dlaczego operacja nosi nazwę „Wyczyść ekran”.
- Naciśnij ponownie kombinację klawiszy Ctrl+0, aby przywrócić poprzedni stan.
Istnieje kilka innych technik do wypróbowania bez uciekania się do tego szybkiego, lecz ekstremalnego rozwiązania.
Kontrolowanie wyświetlania wstążki
Wstążka zajmuje znaczny obszar w oknie aplikacji. Zamiast ją całkowicie wyłączyć, można wybrać któryś z kilku trybów wyświetlania.
- Klikaj strzałkę w górę, aby zmieniać tryby wyświetlania wstążki.

- Następnie kliknij strzałkę w dół po prawej stronie i wybierz polecenie Minimalizuj do kart.
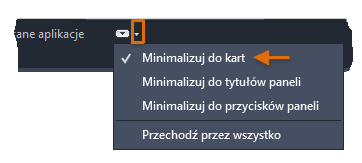
- Kliknij jedną z kart wstążki. Zwróć uwagę, że wstążka będzie tymczasowo przywrócona, dopóki nie uruchomisz polecenia.
Uwaga: Aby przywrócić pełną wstążkę, kliknij ponownie strzałkę w górę.
- Kliknij prawym przyciskiem myszy dowolną kartę wstążki, aby wybrać karty, które chcesz pokazać lub ukryć. W tym przypadku usuń zaznaczenie karty Parametryczne, aby ją ukryć.
 Uwaga: Jeśli chcesz ukryć określone panele na bieżącej karcie, możesz wybrać opcję Pokaż panele.
Uwaga: Jeśli chcesz ukryć określone panele na bieżącej karcie, możesz wybrać opcję Pokaż panele.
Sterowanie paskiem narzędzi szybkiego dostępu
Gdy wstążka jest zminimalizowane, dostęp do narzędzi na panelu Warstwy nie jest zbyt wygodny. Listę rozwijaną Warstwy można jednak również dodać do paska narzędzi szybkiego dostępu.
- Na pasku narzędzi szybkiego dostępu kliknij strzałkę w dół Dostosuj i wybierz opcję Warstwa.
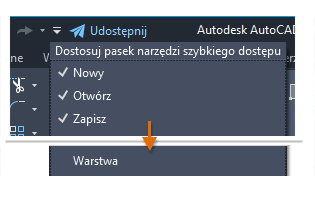
Oto wynik.

- Użyj tej samej metody, aby dodać lub usunąć inne predefiniowane polecenia z paska narzędzi szybkiego dostępu.
Sterowanie kartą Start
Nie każdy korzysta z karty Start i w razie potrzeby można ją wyłączyć.
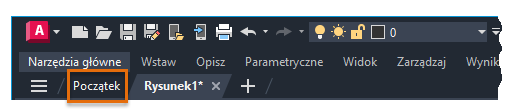
- Aby ukryć kartę Start, w wierszu polecenia wprowadź STARTMODE i ustaw dla niego wartość 0 (wyłączone).
Dokowanie powszechnie używanych palet
Dwie najczęściej używane palety to Właściwości i Menedżer właściwości warstw. Zadokowanie tych dwóch palet i użycie opcji autoukrywania to kompromisowe rozwiązanie — traci się dwa fragmenty obszaru rysunku, lecz w zamian uzyskuje się natychmiastowy do nich dostęp po zatrzymaniu wskaźnika myszy.
- Wyświetl paletę Właściwości.
- Na jej pasku tytułu kliknij przycisk Właściwości, jak pokazano na rysunku.

- Zaznacz wskazane opcje:
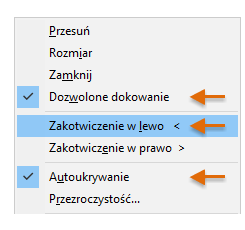
Zatrzymanie wskaźnika myszy na tej palecie lub poza nią daje szybki, tymczasowy dostęp, gdy zachodzi taka potrzeba.
- Powtórz ten proces dla palety Menedżer właściwości warstw, dokując ją na prawo od okna aplikacji.
Warto zwrócić uwagę, że szerokość wyświetlanej palety można zmienić.
Ukrywanie ikony LUW, narzędzia ViewCube i paska nawigacji
Lokalny układ współrzędnych przydaje się w niektórych rysunkach 2D i jest niezbędny przy modelowaniu 3D. Jeśli zbyt często nie używasz ikony LUW, można ją łatwo ukryć. To samo dotyczy elementu sterującego narzędziem ViewCube i paska nawigacji.

- Kliknij kartę Widok na wstążce. Następnie kliknij ikonę LUW oraz elementy sterujące narzędziem ViewCube i paskiem nawigacji, aby przełączyć ich widoczność.

Ukrywanie elementów sterujących rzutni
Elementów sterujących rzutnią używa się głównie przy modelowaniu 3D. Jeśli z nich nie korzystasz, można je ukryć, by zmniejszyć szum wizualny na rysunkach 2D.

- W wierszu polecenia wprowadź VPCONTROL i ustaw wartość dla niego wartość Off (wyłączone).
Usuwanie niepotrzebnej karty układu
Ograniczenie interfejsu użytkownika do jak najmniejszej liczby zwykle używanych elementów ma również zastosowanie do kart układów. Druga karta układu jest wyświetlana w lewym dolnym rogu wyłącznie po to, aby wskazać na możliwość utworzenia więcej niż jednego układ.
- Jeśli nie używasz tego dodatkowego układu, kliknij prawym przyciskiem myszy kartę Układ2 i wybierz polecenie Usuń.
Uwaga: Można zmniejszyć częstotliwość usuwania niepotrzebnych warstw, usuwając je z plików szablonów rysunków.
Sterowanie paskiem stanu
Pasek stanu zawiera typowe ustawienia i elementy sterujące. Zbędne elementy można łatwo wyłączyć.
- Kliknij ikonę Dostosowywanie na prawym końcu paska stanu.
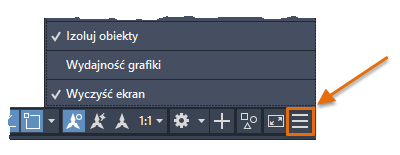
- Usuń zaznaczenie wszystkich elementów z listy, których rzadko używasz.
Podsumowanie
Wykonanie opisanych powyżej czynności pomaga skonfigurować niestandardowy interfejs użytkownika, który jest czytelny, funkcjonalny i wizualnie uporządkowany. Naturalnie można wybrać własne ustawienia dopasowane do preferencji i stylu pracy. Niestandardowe ustawienia interfejsu użytkownika są zapisywane w rejestrze systemu Windows, a ustawienia specyficzne dla rysunków — w poszczególnych plikach rysunków (DWG) lub plikach szablonów rysunków (DWT).
Mamy nadzieję, że przedstawione pomysły i sugestie przyczynią się do poprawy Twojego zadowolenia z programu AutoCAD oraz zwiększenia wydajności pracy.