Czy kiedykolwiek wystąpiła potrzeba dodania niestandardowej karty i niestandardowego panelu wstążki zawierającego ulubione polecenia i kontrolki? Może na udostępnionym ekranie była wyświetlana dostosowana wstążka programu AutoCAD któregoś ze współpracowników, co spowodowało, że uznano, iż przydatny byłby dostęp do pewnych poleceń bez częstego przechodzenia na różne karty. Dostosowana wstążka może zwiększyć wydajność i pomóc zaoszczędzić czas podczas wykonywania zadań.

Tworzenie nowego panelu wstążki
W tym ćwiczeniu zostanie utworzony panel wstążki o nazwie Mój panel HYT.
- Kliknij . Wyszukiwanie
Uwaga: Edytor CUI można również otworzyć, klikając na pasku stanu opcje Przełączanie obszarów roboczych Wyszukiwanie
 Dostosuj.
Dostosuj.
- Na karcie Dostosuj, na panelu Dostosowywane pliki: <nazwa pliku>, kliknij znak plusa (+) obok węzła Wstążka, aby go rozwinąć.
- Kliknij prawym przyciskiem myszy węzeł Panele i wybierz opcję Nowy panel.
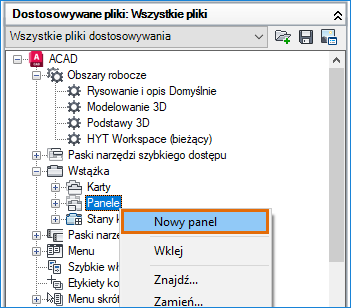
- Wprowadź nazwę nowego panelu Mój panel HYT.
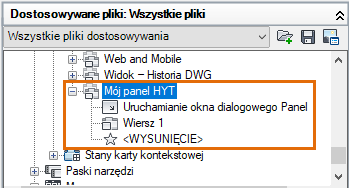
Panel Mój panel HYT zostanie dodany na dole listy Panele.
- Kliknij przycisk Zastosuj.
Panel Mój panel HYT zostanie dodany do nowej karty wstążki w jednym z następnych ćwiczeń.
Dodawanie poleceń do panelu wstążki
W tym ćwiczeniu do panelu wstążki Mój panel HYT, który właśnie został dodany, dodamy pięć poleceń związanych z blokiem.
- W edytorze CUI znajdź nowo utworzony panel wstążki (Mój panel HYT), jeśli to konieczne.
- Na panelu Lista poleceń, w polu tekstowym Wyszukaj na liście poleceń, wpisz blok. Wybierz polecenie Utwórz blok (polecenie BLOK) i przeciągnij je do elementu Wiersz 1 pod panelem Mój panel HYT.
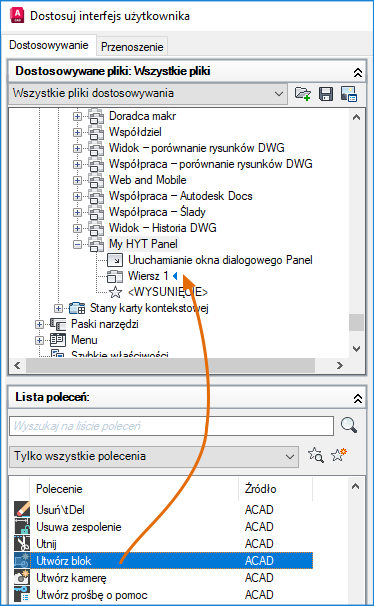
- Wybierz polecenie Utwórz blok, które zostało dodane do elementu Wiersz 1.

Następnie ustawimy sposób wyświetlania przycisku polecenia na panelu.
- Na panelu Właściwości (po prawej stronie), w obszarze Wygląd, kliknij listę rozwijaną Styl przycisku i wybierz opcję Duże z tekstem (pionowo).
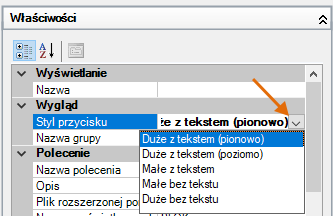
- W obszarze Wyświetl, w polu tekstowym Nazwa, wpisz Utwórz blok i naciśnij klawisz Enter. Możesz obserwować zmiany właściwości na panelu Podgląd panelu.
Teraz powtórzmy tę procedurę, aby dodać więcej poleceń do panelu wstążki. Wypróbujemy również niektóre z pozostałych właściwości wyświetlania.
- Korzystając z wyników wyszukiwania wyrazu „blok”, wybierz polecenie Edytor bloku (polecenie BEDYCJA) i przeciągnij je do elementu Wiersz 1, pod poleceniem Utwórz blok. Użyj paska wskaźnika wizualnego, aby określić położenie polecenia.
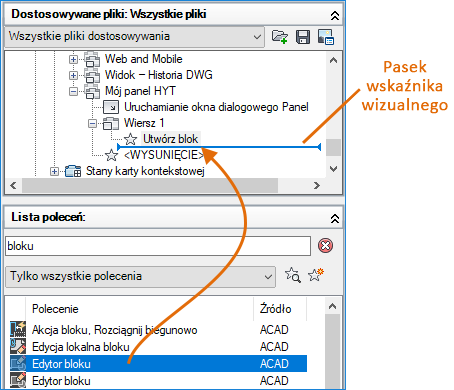
- Wybierz polecenie Edytor bloku, które zostało dodane pod elementem Wiersz 1, i jako styl przycisku wybierz opcję Duże z tekstem (pionowo).
- W obszarze Wyświetl, w polu tekstowym Nazwa, wpisz Edytor\nbloku i naciśnij klawisz Enter.
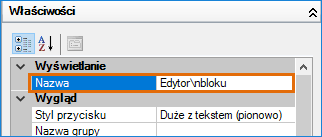 Uwaga: Znacznik \n wymusza wyświetlanie etykiety w dwóch wierszach. Znacznik \n znika po naciśnięciu klawisza Enter lub gdy pole tekstowe utraci fokus. Jeśli zmiany nie są widoczne w panelu Podgląd panelu, należy kliknąć element Wiersz 1 pod panelem Mój panel HYT, aby odświeżyć podgląd.
Uwaga: Znacznik \n wymusza wyświetlanie etykiety w dwóch wierszach. Znacznik \n znika po naciśnięciu klawisza Enter lub gdy pole tekstowe utraci fokus. Jeśli zmiany nie są widoczne w panelu Podgląd panelu, należy kliknąć element Wiersz 1 pod panelem Mój panel HYT, aby odświeżyć podgląd.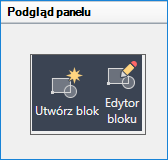
- W polu tekstowym Wyszukaj na liście poleceń wyszukaj następujące wytłuszczone wyrażenia i dodaj pasujące kontrolki do elementu Wiersz 1.
- bloki (polecenie PALETABLOKI)
- palety narzędzi (polecenie PALETYNARZĘDZI)
- designcenter (polecenie ADCENTER)

Do elementu Wiersz 1 zostaną dodane przyciski poleceń Bloki (paleta), Palety narzędzi i DesignCenter przy użyciu domyślnego stylu przycisku Małe bez tekstu.
- Aby zapisać zmiany, kliknij przycisk Zastosuj.
Przenoszenie poleceń do nowego podpanelu
Załóżmy, że chcemy zachować mniejsze przyciski poleceń, ale rozmieścić je na panelu w wielu wierszach. W poniższych punktach opisano sposób tworzenia podpanelu i definiowania rozmieszczenia przycisków poleceń Bloki (paleta), Palety narzędzi i DesignCenter w kilku mniejszych wierszach.
- Pod panelem Mój panel HYT kliknij prawym przyciskiem myszy element Wiersz 1 i wybierz opcję Nowy podpanel.
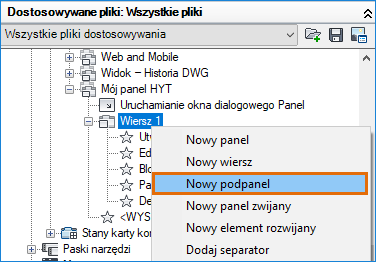
Pod panelem Mój panel HYT zostanie utworzony nowy podpanel (o nazwie Podpanel 1). Domyślnie nowy podpanel zawiera jeden wiersz.
- Kliknij prawym przyciskiem myszy element Podpanel 1 i wybierz opcję Nowy wiersz. Powtarzaj tę czynność aż do momentu, w którym pod elementem Podpanel 1 będą się znajdować trzy wiersze.
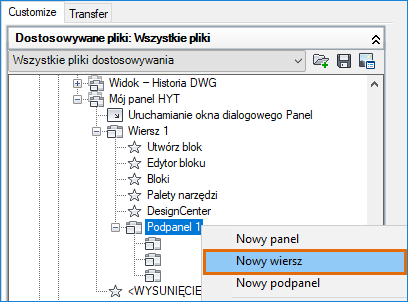
- Pod elementem Wiersz 1 wybierz polecenie Bloki i przeciągnij je do pierwszego wiersza na podpanelu.
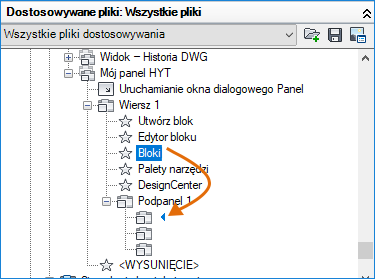
- Wybierz polecenie Bloki, które zostało dodane do elementu Podpanel 1.
- Na panelu Właściwości określ następujące właściwości:
- W obszarze Wygląd, na liście rozwijanej Styl przycisku wybierz opcję Małe z tekstem.
- W obszarze Wyświetl, w polu tekstowym Nazwa, wprowadź Paleta Bloki.
- Przemieść polecenia Palety narzędzi i DesignCenter odpowiednio do drugiego i trzeciego wiersza na podpanelu.
- Wybierz styl przycisku Małe z tekstem dla poleceń Palety narzędzi i DesignCenter.
- Sprawdź panel Podgląd panelu i dostosuj według potrzeb rozmieszczenie i nazwy przycisków poleceń.
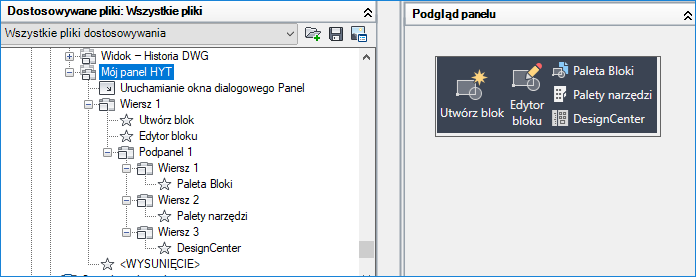
- Aby zapisać zmiany, kliknij przycisk Zastosuj.
Tworzenie nowej karty wstążki
Mając utworzony nowy panel wstążki, utwórzmy nową kartę wstążki i dodajmy do niej panel Mój panel HYT.
- W edytorze CUI, na karcie Dostosuj, na panelu Dostosowywanie w <nazwa pliku>, kliknij znak plus (+) obok węzła Wstążka, aby go rozwinąć.
- Kliknij prawym przyciskiem myszy węzeł Karty i wybierz opcję Nowa karta.
- Wprowadź nazwę nowej karty Moja karta HYT.
Karta Moja karta HYT zostanie dodana na dole listy Karty. Teraz można dodać panel wstążki Mój panel HYT do tej nowej karty.
- Pod węzłem Wstążka kliknij znak plus (+) obok węzła Panele, aby go rozwinąć.
- Pod węzłem Panele kliknij prawym przyciskiem myszy panel Mój panel HYT i wybierz polecenie Kopiuj.
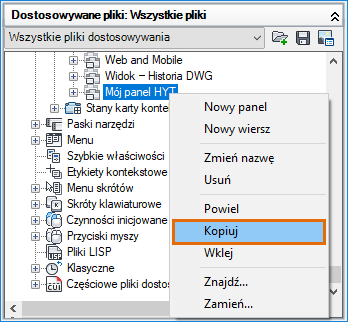
- Pod węzłem Karty kliknij prawym przyciskiem myszy kartę Moja karta HYT i wybierz polecenie Wklej.
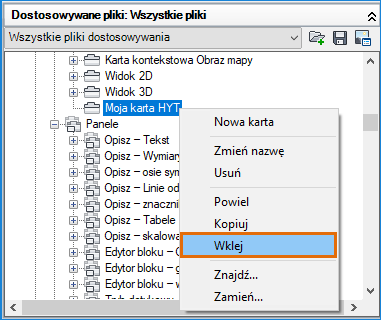 Do karty Moja karta HYT zostanie dodany odnośnik panelu Mój panel HYT.
Do karty Moja karta HYT zostanie dodany odnośnik panelu Mój panel HYT.
- Kliknij przycisk Zastosuj.
Dodawanie karty wstążki do obszaru roboczego
Nowe karty wstążki nie są automatycznie dodawane do obszaru roboczego. W poniższych punktach objaśniono sposób dodawania karty Moja karta HYT do bieżącego obszaru roboczego.
- W edytorze CUI, na karcie Dostosuj, na panelu Dostosowywanie w <nazwa pliku> kliknij znak plus (+) obok węzła Obszary robocze, aby go rozwinąć.
- Wybierz bieżący obszar roboczy i kliknij przycisk Dostosuj obszar roboczy na panelu Elementy obszaru roboczego.
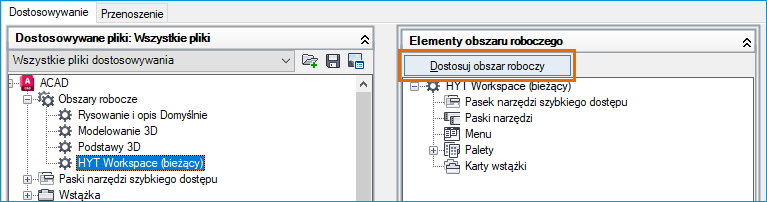
- Na panelu Dostosowywanie w <nazwa pliku> kliknij znak plus (+) obok węzłów Wstążka i Karty, aby je rozwinąć.

- Zaznacz kartę Moja karta HYT.
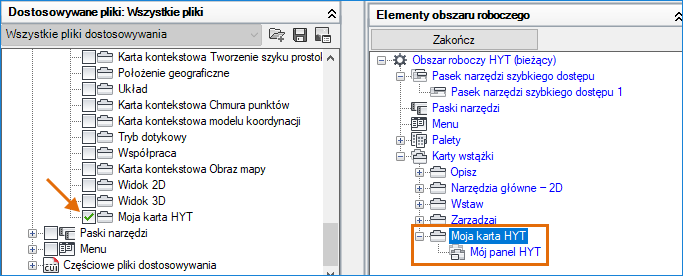
Karta Moja karta HYT zostanie dodana do węzła Karty wstążki na panelu Elementy obszaru roboczego.
- W panelu Zawartość obszaru roboczego kliknij Zakończ.
- Kliknij przycisk OK, aby zapisać zmiany, i zamknij edytor CUI.
- Na wstążce kliknij kartę Moja karta HYT, aby wyświetlić panel Mój panel HYT i jego polecenia.
