Czy zdarzało Ci się oznaczać środek łuku lub okręgu? A może rysować linię w pozornym punkcie środkowym między dwiema liniami lub poliliniami? Na pewno tak było. Dostępne są dwa polecenia: ZNACZNIKŚRODKA i OŚSYMETRII, które mogą ułatwić wykonywanie tych zadań.
W przypadku łuku lub okręgu można użyć polecenia WYMCENTRUM, ale jego możliwości mogą być ograniczone. Można także utworzyć blok dla znaczników środka i skalować go w zależności od potrzeb, co ma również swoje ograniczenia i może być czasochłonne.
Użycie poleceń ZNACZNIKŚRODKA i OŚSYMETRII może być znacznie bardziej wydajne. Za pomocą kilku kliknięć można umieścić znacznik środka na środku okręgu, łuku lub łuku wielobocznego. Można też wybrać dwie linie, aby narysować linię środkową w pozornym punkcie środkowym między dwoma odcinkami linii lub dwiema poliliniami. Ustawienia znacznika środka i linii środkowej pozwalają automatycznie zarządzać warstwami i rodzajami linii.
Przyjrzyjmy się poszczególnym elementom, które tworzą znacznik środka.
Podczas tworzenia znacznika środka rysowane są trzy główne elementy.
- Znacznik środka — krzyż, który wskazuje środek łuku lub okręgu.
- Linia środkowa — linia rozciągająca się od krzyża znacznika środka do krawędzi wybranej geometrii. Linia środkowa jest również linią narysowaną w pozornym punkcie środkowym między dwiema liniami lub poliliniami.
- Przedłużenie linii środkowej — odległość, na jaką linia środkowa wystaje poza wybraną geometrię.

Znaczniki środka i linie środkowe są domyślnie połączone. W przypadku modyfikacji lub przesunięcia zespolonego obiektu znaczniki środka i linie środkowe połączone z obiektami są odpowiednio dostosowywane.
W tym przykładzie użyjemy uchwytów, aby wydłużyć promień wybranego okręgu. Zobacz, jak linie środkowe wystają poza krawędź okręgu o zmienionym rozmiarze na taką samą odległość, na jaką wystawały, gdy okrąg był mniejszy.
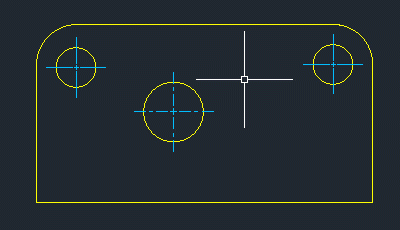
W tym miejscu wybierzemy okrąg i przesuniemy go w prawo. Zobacz, jak znacznik środka przesuwa się wraz z okręgiem.

Znaczniki środka i linie środkowe można również rozłączać i ponownie łączyć z ich obiektami.
W poprzednim przykładzie, gdy okrąg został przesunięty, znacznik środka również został przesunięty, ponieważ jest połączony z okręgiem.
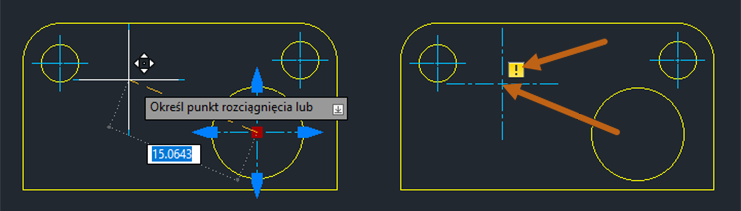
Jeśli jednak znacznik środka zostanie odsunięty od okręgu, zostanie on także odłączony. Jeśli znacznik środka nie jest połączony z obiektem, wyświetlany jest żółty identyfikator, który wskazuje, że jest on odłączony.
Jeśli żółty identyfikator nie jest wyświetlany, sprawdź, czy monitor opisu jest aktywny.
Informacje dotyczące korzystania z monitora opisu można znaleźć w sekcji Monitor opisu poradnika Korzystasz? Wymiary zespolone.
W dalszej części tego artykułu omówimy sposób ponownego łączenia i odłączania znaczników środka i linii środkowych Ponowne łączenie i odłączanie znaczników środka i linii środkowych.
Tworzenie znacznika środka
Zacznijmy od utworzenia znacznika środka przy użyciu ustawień domyślnych.
- Otwórz nowy rysunek, a na nim kilka okręgów i łuków.
- Kliknij kolejno kartę Opis > panel Osie symetrii > Znacznik środka. Wyszukiwanie
Można również wpisać polecenie ZNACZNIKŚRODKA w wierszu polecenia.
- Wybierz okrąg lub łuk.

- Kontynuuj wybieranie łuków lub okręgów w celu utworzenia dodatkowych znaczników środka.

- Aby zakończyć polecenie, naciśnij klawisz Enter.
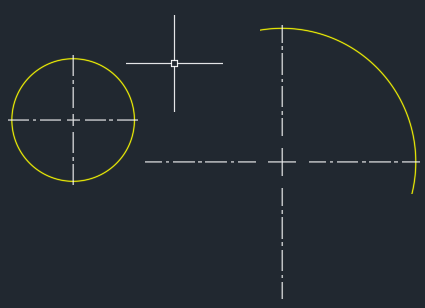
Znacznik środka jest pojedynczym obiektem, który można modyfikować przy użyciu uchwytów.
W dalszej części tego artykułu omówiono sposób modyfikowania znaczników środka i linii środkowych przy użyciu uchwytów Edycja znaczników środka i linii środkowych przy użyciu uchwytów.
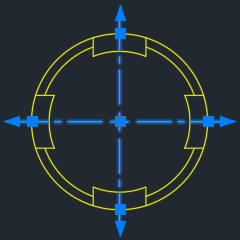
Tworzenie linii środkowej
Linię środkową można utworzyć między pozornym punktem środkowym początkowych i końcowych punktów wybranych odcinków linii.
Segmenty linii mogą być równoległe lub ułożone względem siebie pod kątem. Mogą się one również przecinać, a nawet być prostopadłe, tworząc linię środkową pod kątem 45 stopni od prostopadłego przecięcia.
-
Równolegle

- Kąt

- Przecięcie

- Prostopadle
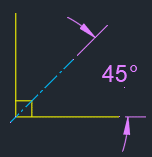
- Polilinie

Linia środowa to linia, która przecina w połowie kąt dwóch przecinających się linii. W poniższym przykładzie położenie punktów wybierania definiuje kierunek linii środkowej.

Utworzymy kilka linii środkowych przy użyciu ustawień domyślnych.
- Otwórz nowy rysunek i utwórz kilka obiektów linii i polilinii.
- Kliknij kolejno kartę Opis > panel Osie symetrii > Oś symetrii. Wyszukiwanie
Można również wpisać polecenie OŚSYMETRII w wierszu polecenia.
- Wybierz pierwszą linię.
- Wybierz drugą linię.
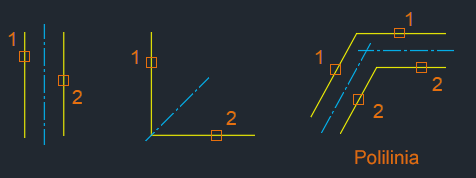
Podczas tworzenia linii środkowych między dwiema liniami o różnych długościach może być konieczne użycie uchwytów w celu zmodyfikowania linii środkowej i uzyskania żądanych wyników.
W poniższym przykładzie linie 1 i 2 mają różne długości.

Użyjemy polecenia OŚSYMETRII i wybierzemy linie 1 i 2, aby utworzyć linię środkową. Zwróć uwagę, że linia środkowa nie rozciągnęła się poza dolną część projektu. Dzieje się tak dlatego, że linie wybrane dla linii środkowej mają różne długości.

Jeśli linie mają różne długości, między punktami końcowymi dwóch wybranych linii obliczane jest pozorne przecięcie.
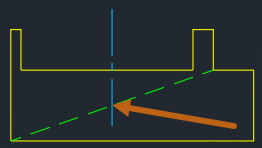
Linia środkowa rozciąga się poza pozorne przecięcie o wartość określoną w zmiennej systemowej CENTEREXE, w tym przypadku o 1 jednostkę.
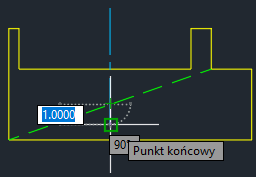
Aby to zmodyfikować, należy wybrać linię środkową i przeciągnąć ją poza krawędź geometrii za pomocą uchwytu długości.

Teraz linia środkowa wykracza poza krawędź geometrii.
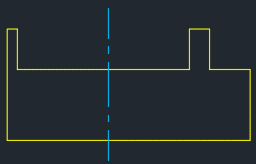
Doskonale się to sprawdziło. Dotychczas utworzyliśmy kilka znaczników środka i linii środkowych na podstawie różnych typów geometrii.
Tworzenie znacznika środka łuku wielobocznego
Znaczniki środka można również tworzyć dla łuku wielobocznego.
Zacznijmy od utworzenia polilinii z łukami, jak to zostało przedstawione na poniższej ilustracji.
- Otwórz nowy rysunek.
- W wierszu polecenia wpisz PLINIA i określ punkt początkowy.
- Wprowadź wartość a (dla łuku).
- Kontynuuj określanie punktów, aby utworzyć polilinię z łukami, jak to zostało przedstawione na poniższej ilustracji.
Ta polilinia zawiera trzy segmenty łuku.
Aby uzyskać dodatkowe informacje, zapoznaj się z tematem Polecenie PLINIA.

- Kliknij kolejno kartę Opis > panel Osie symetrii > Znacznik środka. Wyszukiwanie
- Wybierz segment łuku wzdłuż polilinii.

- Kontynuuj wybieranie segmentów łuku, aby dodać znaczniki środka.
Każdy segment łuku powinien teraz mieć własny znacznik środka.

- Aby zakończyć polecenie, naciśnij klawisz Enter.
Zmiana właściwości znaczników środka i linii środkowych
Właściwości można zmieniać przy użyciu palet Szybkie właściwości i Właściwości.
Wspólne zmiany właściwości znacznika środka mogą obejmować następujące elementy:
- Włączanie i wyłączanie linii pomocniczych
- Zmiana koloru
- Ustawianie długości przedłużenia
- Ustawianie wielkości krzyża i odstępu
- Wybierz znacznik środka.
Uwaga: Jeśli po wybraniu znacznika środka nie jest wyświetlana paleta Szybkie właściwości, sprawdź, czy zmienna systemowa QPMODE ma wartość 1.
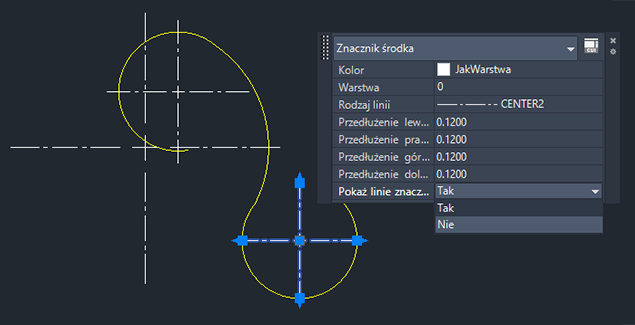
- Na palecie Szybkie właściwości, w polu Pokaż przedłużenie, wybierz opcję Nie.
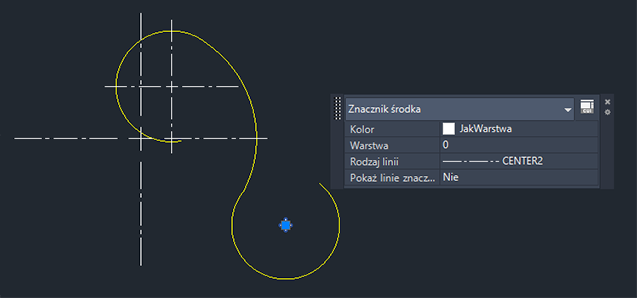
Właściwości można również zmieniać przy użyciu palety Właściwości. Po wyświetleniu palety Właściwości wybierz znacznik środka lub linię środkową do wyświetlenia, a następnie zmień właściwości, takie jak Kolor, Wielkość krzyża, Odstęp krzyża, Długość przedłużenia itp.

Ustawienie domyślnej warstwy dla znaczników środka lub linii środkowych
Ustawimy warstwę dla znaczników środka i linii środkowych przy użyciu zmiennej systemowej CENTERLAYER. Do tej pory wszystkie linie środkowe i znaczniki środka były tworzone przy użyciu bieżącej warstwy i właściwości, w tym przypadku warstwy 0.
CENTERLAYER to nadpisana warstwa, która dotyczy tylko znaczników środka i linii środkowych utworzonych przy użyciu poleceń ZNACZNIKŚRODKA i OŚSYMETRII.
- Utwórz nową warstwę i określ jej nazwę, taką jak linie środkowe, a także kolor, aby można było je łatwo zidentyfikować. Nie ma potrzeby ustawiania jej jako warstwy bieżącej.

- W wierszu polecenia wpisz CENTERLAYER.
- Wprowadź linie środkowe jako nową wartość.
Utworzone linie środkowe lub znaczniki środka zostaną umieszczone na warstwie o nazwie linie środkowe niezależnie od bieżącej warstwy.
Ustawianie domyślnego rodzaju linii dla znaczników środka i linii środkowych
Ustawimy domyślny rodzaj linii dla znaczników środka i linii środkowych przy użyciu zmiennej systemowej CENTERLTYPE. Domyślny rodzaj linii używany do znaczników środka i linii środkowych to CENTER2.
- W wierszu polecenia wpisz CENTERLTYPE.
- Wprowadź nazwę dostępnego rodzaju linii, który ma być używany dla znaczników środka i linii środkowych.
Zmienna systemowa CENTERLTYPE dotyczy tylko rodzaju linii używanego w znacznikach środka i osiach symetrii utworzonych przy użyciu poleceń ZNACZNIKŚRODKA i OŚSYMETRII. Ta zmienna systemowa akceptuje następujące wartości: „.” (użyj bieżących), JakWarstwa lub dowolna poprawna nazwa rodzaju linii.
Dodatkowe informacje można znaleźć w temacie Rodzaje linii.
Ponowne łączenie i odłączanie znaczników środka i linii środkowych
Znaczniki środka i linie środkowe mają takie same właściwości zespolone jak wymiary. Mogą one zostać odłączone w przypadku usunięcia mierzonej przez nie geometrii. Podobnie jak w przypadku wymiaru odłączenie znacznika środka lub linii środkowej przy aktywnym monitorze opisu powoduje wyświetlenie żółtego identyfikatora obok znacznika środka lub linii środkowej.
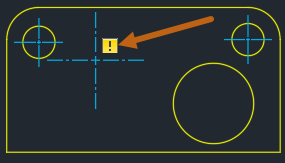
Informacje dotyczące korzystania z monitora opisu można znaleźć w sekcji Monitor opisu poradnika Korzystasz? Wymiary zespolone.
W przypadku odłączenia znacznika środka lub linii środkowej od geometrii dostępnych jest kilka opcji. Zbędny znacznik środka lub linię środkową można usunąć, ewentualnie można je ponownie połączyć z geometrią na rysunku.
Aby ponownie połączyć znacznik środka lub linii środkowej
- W wierszu polecenia wpisz DOCZEPDOŚRODKA.
- Wybierz znacznik środka lub linię środkową do ponownego połączenia.
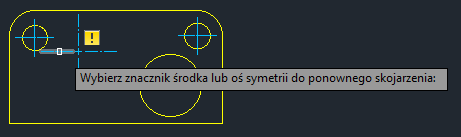
- Wybierz geometrię, która ma zostać połączona ze znacznikiem środka lub z linią środkową.

Odłączony znacznik środka zostanie ponownie połączony z okręgiem.

Połączenie można również w razie potrzeby usunąć ze znaczników środka lub z linii środkowych.
- W wierszu polecenia wpisz ODCZEPODŚRODKA.
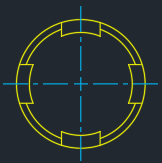
- Wybierz jeden lub kilka znaczników środka lub linii środkowej.
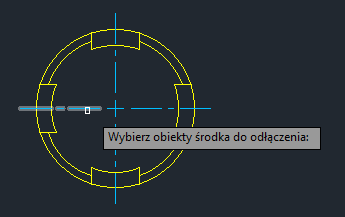

Edytowanie znaczników środka i linii środkowych przy użyciu uchwytów
Znaczniki środka i linie środkowe można również edytować przy użyciu uchwytów. Wskazanie uchwytu kursorem spowoduje wyświetlenie wymiarów dynamicznych linii pomocniczej.

Wskazanie kursorem wielofunkcyjnego uchwytu środkowego znacznika środka spowoduje wyświetlenie menu. W tym miejscu można rozciągnąć element, aby przesunąć znacznik środka i proporcjonalnie zmienić długość wszystkich czterech przedłużeń linii środkowej.
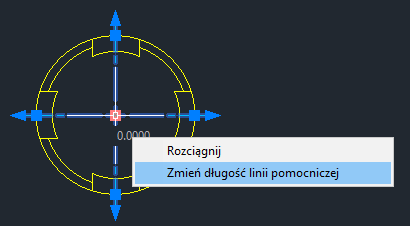
Uchwyty umożliwiają bezpośrednie manipulowanie znacznikami środka i liniami środkowymi. W tym przykładzie linie środkowe były modyfikowane indywidualnie. Przeciąganie uchwytu długości powoduje zmianę długości linii środkowej, a przedłużenie linii środkowej przesuwa się wraz z nią. Przeciągnięcie uchwytu przedłużenia zmienia tylko przedłużenie linii środkowej.
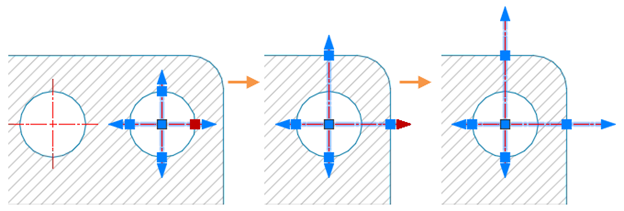
Gdy do modyfikowania linii środkowych używane są uchwyty, stosowane są nadpisania, a zmodyfikowane linie środkowe stają się długością stałą. Wszelkie zmiany wielkości okręgu nie wpłyną na zmodyfikowane linie środkowe. Długość zmienia się tylko wtedy, gdy okrąg jest modyfikowany, a linie środkowe nie zostały zmodyfikowane. Jednak w przypadku przeniesienia okręgu znacznik środka (wraz ze zmodyfikowanymi liniami środkowymi) zostanie przeniesiony razem z okręgiem.
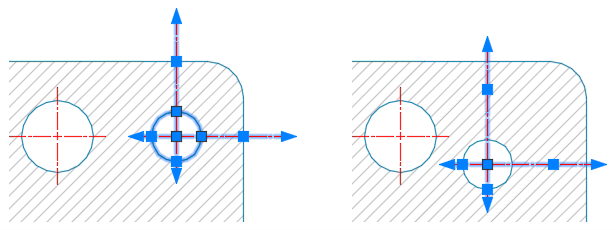
Patrz poradnik Korzystasz? Wystarczy chwycićAby uzyskać dodatkowe informacje o edycji przy użyciu uchwytów, patrz .
Resetowanie długości przedłużenia linii środkowej
Polecenie RESETUJŚRODEK służy do resetowania długości przedłużeń linii środkowej zmodyfikowanych przy użyciu uchwytów Przedłużenie. W razie potrzeby przedłużenie linii środkowej można przywrócić do wartości określonej w zmiennej systemowej CENTEREXE.

Przywrócenie przedłużeń linii środkowej do wartości określonej w zmiennej systemowej CENTEREXE.
- W wierszu polecenia wpisz RESETUJŚRODEK.
Można również wybrać jeden lub więcej znaczników środka i linii środkowych, a następnie kliknąć prawym przyciskiem myszy > wybrać polecenie Resetuj długość przedłużenia.
- Wybierz jeden lub kilka znaczników środka lub osi symetrii.
- Aby zakończyć polecenie, naciśnij klawisz Enter.
Dostosowywanie znaczników środka i linii środkowych
Przy użyciu zmiennych systemowych można kontrolować wygląd i zachowanie nowego znacznika środka i nowej osi symetrii. Dostępne są cztery zmienne systemowe, które sterują głównymi aspektami znacznika środka i linii środkowej:
- CENTERCROSSSIZE — określa wielkość połączonego znacznika środka.
- CENTERLTYPE — określa rodzaj linii używanych przez znaczniki środka i linie środkowe.
- CENTEREXE — kontroluje długość przedłużeń linii środkowej.
-
CENTERCROSSGAP — określa przerwę między znacznikiem środka i jego liniami środkowymi.
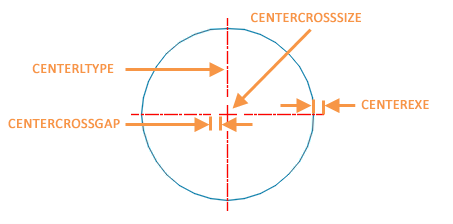
Podsumowanie
Mam nadzieję, że teraz łatwiej zrozumieć polecenia ZNACZNIKŚRODKA i OŚSYMETRII. Łatwość tworzenia i elastyczność poleceń związanych z umieszczaniem znaczników środka i linii środkowych z pewnością usprawnią Twoją pracę.
Powiązane artykuły „Korzystasz?”
- Korzystasz? Wystarczy chwycić. Rozciąganie, przesuwanie, kopiowanie, obracanie, skalowanie i odbijanie obiektów przy użyciu uchwytów.
- Korzystasz? Wymiary zespolone. Wymiary zespolone pomagają utrzymywać aktualne wymiary rysunku podczas zmian w projekcie.
Polecenia i zmienne systemowe związane ze znacznikiem środka i linią środkową
Oto niektóre często używane polecenia i zmienne systemowe związane ze znacznikami środka i liniami środkowymi.
| Polecenie | Opis |
|---|---|
| ODCZEPODŚRODKA | Usuwa zespolenie znaczników środka lub osi symetrii z definiowanych przez nie obiektów. |
| OŚSYMETRII | Tworzy geometrię osi symetrii skojarzoną z wybranymi segmentami linii i liniowych polilinii. |
| ZNACZNIKŚRODKA | Tworzy zespolony znacznik krzyżowy w środku wybranego okręgu lub łuku. |
| DOCZEPDOŚRODKA | Zespala lub zespala ponownie obiekt znacznika środka lub osi symetrii z wybranymi obiektami. |
| RESETUJŚRODEK | Resetuje osie symetrii do wartości bieżącej określonej w zmiennej systemowej CENTEREXE. |
| Zmienna systemowa | Opis | Wartość domyślna | Miejsce zapisu |
|---|---|---|---|
| CENTERCROSSGAP | Określa przerwę między znacznikiem środka i jego osiami symetrii. | „0.05x” | Rysunek |
| CENTERCROSSSIZE | Określa wielkość zespolonego znacznika środka. | „0.1x” | Rysunek |
| CENTEREXE | Kontroluje długość przedłużeń linii środkowej. | 0.1200 (calowe) lub 3.5000 (metryczne) | Rysunek |
| CENTERLAYER | Określa domyślną warstwę dla nowych znaczników środka lub osi symetrii. | „użyj bieżących” | Rysunek |
| CENTERLTSCALE | Ustala skalę rodzaju linii używaną przez znaczniki środka i osie symetrii. | 1.000 | Rysunek |
| CENTERLTYPE | Określa rodzaj linii używanych przez znaczniki środka i osie symetrii. | „CENTER2” | Rysunek |
| CENTERLTYPEFILE | Określa wczytany plik biblioteki rodzajów linii używanej do tworzenia osi symetrii i znaczników środka. | „acad.lin” | Rysunek |
| CENTERMARKEXE | Określa, czy osie symetrii są automatycznie wyciągane z nowych znaczników środka. | 1 | Rysunek |