Execute as operações como apagar, mover e aparar nos objetos em um desenho.
As ferramentas mais comuns estão localizadas no painel Modificar na guia Início. Dedique alguns minutos para analisá-las.
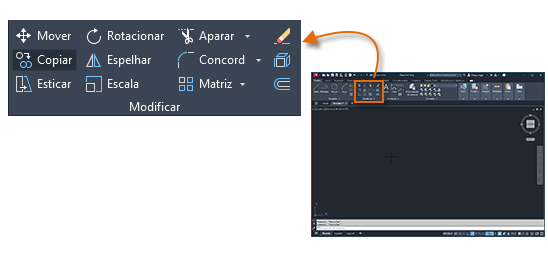
Apagar
Para apagar um objeto, utilize o comando APAGAR. Digite E na janela de comandos ou clique na ferramenta Apagar. Quando vir o cursor mudar para uma caixa de seleção quadrada, clique em cada objeto que deseja apagar e, em seguida, pressione Enter ou a barra de espaço.
Selecionar vários objetos
Às vezes, você precisa selecionar um grande número de objetos. Em vez de selecionar cada objeto individualmente, é possível selecionar objetos em uma área ao clicar em um local vazio (1), mover o cursor para a direita ou para a esquerda e clicar de novo (2).
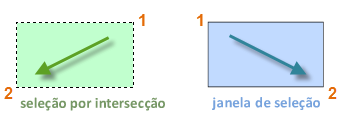
- Com a seleção por intersecção, todos os objetos dentro ou tocando a área verde são selecionados.
- Com uma seleção de janela, os objetos que estiverem completamente dentro da área azul serão selecionados.
O resultado é denominado conjunto de seleção, que é o conjunto de objetos que será processado por um comando.
Mover e copiar
Veja como usar o comando COPIAR para colocar uma linha de quadros decorativos. Começando com uma polilinha que representa sua forma, você deve fazer cópias com uma distância de 1/8" entre elas.
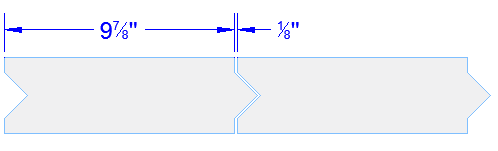
Clique na ferramenta Copiar ou insira CP na janela de comando para iniciar o comando. A partir daí, é possível selecionar entre dois métodos, dependendo do que for mais conveniente. Você irá usar ambos os métodos com frequência.
O método de distância
A segunda miniatura deve ter um total de 9-7/8" + 1/8" = 10" à direita da miniatura original. Portanto, você seleciona o quadro, pressiona Enter ou a barra de espaço para terminar a seleção e clique em qualquer lugar na área do desenho (1). Esse ponto não precisa ser localizado no quadro.
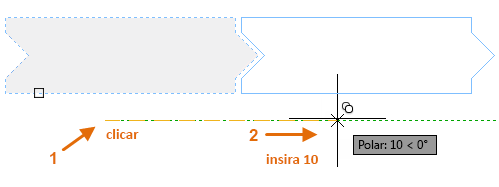
A seguir, mova o cursor para a direita, contando com o ângulo de rastreamento polar para manter a direção horizontal e, em seguida, insira 10 para a distância. Pressione Enter ou a barra de espaço uma segunda vez para finalizar o comando.
A distância especificada e uma direção de um ponto (1) é aplicada à miniatura selecionada.
O método dos dois pontos
Outro método utilizado com mais frequência quando você não deseja adicionar números requer duas etapas. Inicie o comando COPIAR e selecione o quadro da mesma forma que antes, mas, dessa vez, clique nas duas extremidades, como mostrado. Esses dois pontos definem a distância e direção.
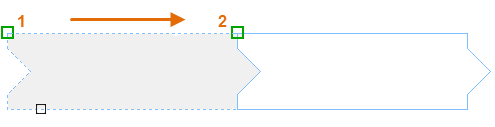
Para adicionar o espaço de 1/8" entre os quadros, inicie na ferramenta Mover ou insira M na janela de comando. O comando MOVER é semelhante ao comando COPIAR. Selecione o quadro recém-copiado e pressione Enter ou a barra de espaço. Como antes, clique em qualquer lugar na área do desenho e mova o cursor para a direita. Insira 1/8 ou 0.125 para a distância.
Por exemplo, insira o comando MOVER. Use um método de seleção para selecionar os objetos no retângulo (1). Especifique um ponto base (2) e um segundo ponto (3) para determinar a distância e a direção do movimento. Pressione a barra de espaços ou Enter para ver os resultados.
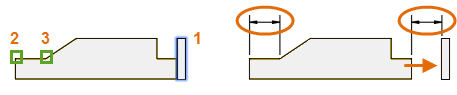
A distância e a direção determinadas pelos pontos finais de 2 e 3 na ilustração são aplicadas ao retângulo à direita. Essa é uma boa maneira de especificar distâncias existentes para mover e copiar objetos.
Criar múltiplas cópias
De forma semelhante, é possível usar o método de dois pontos como uma sequência de repetição. Digamos que você queira fazer mais cópias do círculo na mesma distância horizontal. Inicie o comando COPIAR e selecione o círculo, como mostrado.
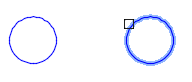
A seguir, usando o snap ao objeto Centro, clique no centro do círculo 1, seguido pelo centro do segundo círculo 2, e assim por diante.
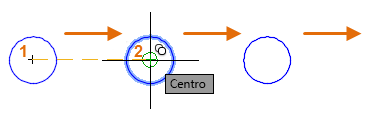
Para maiores números de cópias, tente experimentar a opção de Matriz do comando COPIAR. Por exemplo, este é um arranjo linear de pilares de fundações profundas. De um ponto base, especifique o número de cópias e a distância centro a centro.
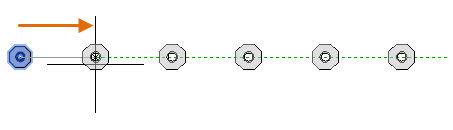
Deslocamento
A maioria dos modelos inclui uma grande quantidade de linhas e curvas paralelas. Criar é fácil e eficiente com o comando DESLOCAMENTO. Clique na ferramenta DESLOCAMENTO ou insira O na janela de comando.
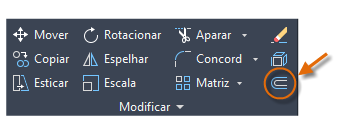
Selecione o objeto (1), especifique a distância de deslocamento e clique para indicar em que lado do original deseja o resultado (2). Aqui está um exemplo de deslocamento de uma polilinha.
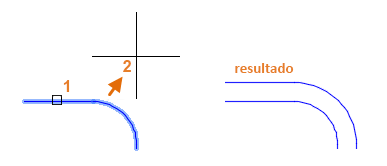
Aparar e estender
Uma técnica popular é usar o comando DESLOCAMENTO em combinação com os comandos APARAR e ESTENDER. Aparar e estender são algumas das operações de uso mais comuns. Clique na ferramenta APARAR ou ESTENDER ou insira TR para APARAR ou EX para ESTENDER na janela de comando.
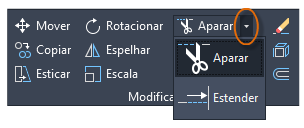
Na ilustração a seguir, digamos que você deseja estender as linhas que representam as etapas deste deque. Você inicia o comando Estender e seleciona os objetos a serem estendidos (perto das extremidades a serem estendidas) e, em seguida, pressiona Enter ou a barra de espaços para terminar o comando.
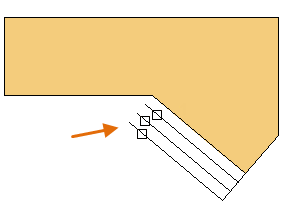
Como resultado, as linhas são estendidas até o primeiro limite que encontram.
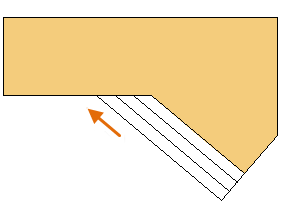
Se houver vários objetos a serem estendidos, será possível usar formas mais rápidas de selecionar os objetos a serem estendidos. Por exemplo
- Seleção de cerca de dois pontos. Clique em uma localização vazia (1) e, em seguida, clique em uma segunda localização que cruza os objetos a serem estendidos (2).
- Seleção à mão livre. Clique e arraste uma localização vazia (1) para outra localização (2).
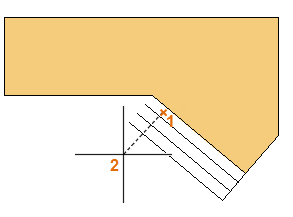
O comando APARAR segue os mesmos passos, exceto que quando você seleciona os objetos a serem aparados é preciso selecionar as partes que você quer cortar fora.
Espelhar
A ilustração a seguir é de um projeto de azulejos. As paredes do banheiro residencial são alisadas para que se possa definir o padrão de azulejos e calcular o número necessário de azulejos.
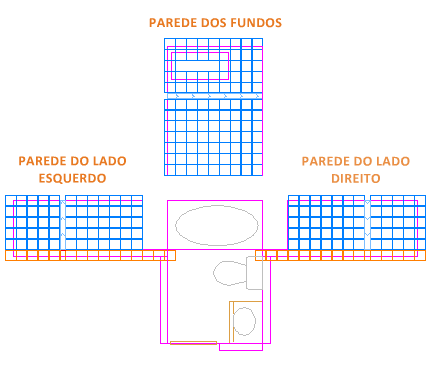
É possível economizar muito trabalho ao aproveitar a simetria entre as paredes da esquerda e da direita. Você deve criar os azulejos em uma parede e então espelhar a parede pelo centro do ambiente.
No exemplo abaixo, você inicia o comando ESPELHAR (ou insira MI na janela de Comando), utiliza a janela de seleção (1 e 2) para selecionar a geometria na parede da direita, pressiona Enter ou Barra de espaço e, em seguida,·especifica uma linha de espelhamento (3 e 4) correspondente à linha de centro do banheiro.
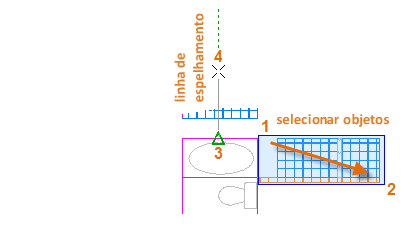
Por último, recuse a opção "Apagar objetos de origem" ao pressionar Enter ou a barra de espaço.
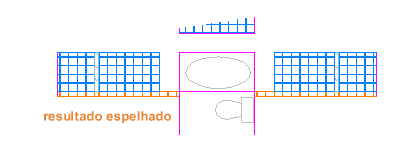
Esticar
Você pode esticar a maioria dos objetos geométricos. Isso permite prolongar ou encurtar partes de seu modelo. Por exemplo, o modelo pode ser uma gaxeta ou o projeto para um parque público.
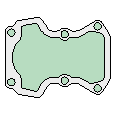
Utilize o comando ESTICAR (ou insira E na janela de comando) e selecione os objetos com uma seleção por intersecção, como mostrado abaixo (1 e 2). A seleção por intersecção é obrigatória, somente a geometria que é cruzada pela seleção por intersecção é esticada. Clique em qualquer lugar na área de desenho (3), mova o cursor para a direita e insira 50 para a distância. Essa distância pode representar milímetros ou pés.
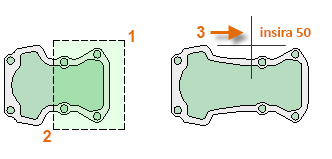
Para encurtar o modelo em uma quantidade especificada, mova o cursor para a esquerda.
Concordância
O comando CONCORD (insira F na janela de comando) cria um canto arredondado ao criar um arco tangente a dois objetos selecionados. Observe que a concordância é criada em relação ao local onde você seleciona os objetos.
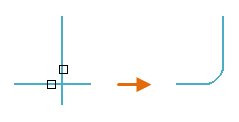
É possível criar uma concordância entre a maioria dos tipos de objetos geométricos, como linhas, arcos e segmentos de polilinhas.
Explodir
O comando EXPLODIR (insira X na janela de comando) desassocia um objeto composto em suas peças componentes. É possível explodir objetos como polilinhas, hachuras e blocos (símbolos).
Quando você explode um objeto composto, é possível modificar cada objeto individual resultante.
Editar polilinhas
É possível escolher entre diversas opções úteis quando você quer alterar uma polilinha. O comando EDITARP (insira PE na janela de comando) está localizado na lista suspensa do painel Modificar.

Com este comando, é possível
- Unir duas polilinhas em uma única polilinha se elas compartilham uma extremidade
- Converter linhas e arcos, formando uma polilinha: basta inserir EDITARP e selecionar a linha ou arco
- Alterar a largura de uma polilinha
Alças
As alças são exibidas quando você seleciona um objeto sem iniciar um comando. As alças são sempre uma opção prática para a edição. Por exemplo, a linha abaixo sofreu acidentalmente snap para a extremidade errada. É possível selecionar a linha desalinhada, clicar em uma alça e, em seguida, clicar para especificar a localização correta.
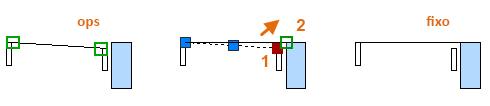
Por padrão, quando você clica em uma alça, você inicia automaticamente no modo **STRETCH**, como indicado na janela de comando. Se deseja explorar outras maneiras de editar objetos com alças, pressione Enter ou a barra de espaço para alternar entre os vários outros modos de edição. Algumas pessoas executam muitas operações de edição com as alças.