Insira em seus desenhos símbolos e detalhes de fontes on-line comerciais ou de seus próprios projetos.
Algumas definições básicas
No AutoCAD, os símbolos e os detalhes inseridos nos desenhos são chamados de blocos. Um bloco é um conjunto de objetos geométricos e de texto e outros dados que são combinados em um único objeto nomeado. A seguir, estão alguns exemplos de uma variedade de blocos em diferentes escalas.
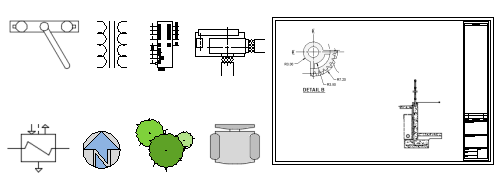
Há quatro elementos envolvidos na inserção de blocos em um desenho.
- Uma definição de bloco. Esses dados são armazenados em um arquivo de desenho ou em um arquivo de template de desenho em um formato não gráfico. As definições de bloco podem ser facilmente criadas ou importadas de qualquer arquivo de desenho.
- Uma referência de bloco. Quando você insere um bloco, é necessário especificar um arquivo de desenho ou uma definição de bloco para importar. Os gráficos da referência de bloco são gerados com base na definição de bloco.
- Um ponto base de inserção de bloco ou apenas um ponto base. Quando você insere um bloco, esta é a parte do bloco anexada ao cursor.
O ponto base está dentro do círculo no bloco abaixo. Posteriormente, se você selecionar um bloco que já tenha sido inserido, ele exibirá uma alça no ponto base. É possível mover e girar o bloco, utilizando essa alça.
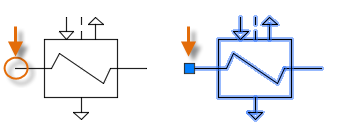
- Uma ferramenta de inserção de bloco. Estão disponíveis no produto várias ferramentas. Elas incluem a galeria de blocos na faixa de opções, a paleta Blocos, a janela Paletas de ferramentas e o Autodesk Design Center.
Por exemplo, os desenhos a seguir contêm somente quatro definições de bloco: Cubículo, Cadeira, Mesa e Planta. Há três referências de bloco para Cubículo, doze referências de bloco para Cadeira, duas referências de bloco para Mesa e duas referências de bloco para Planta.
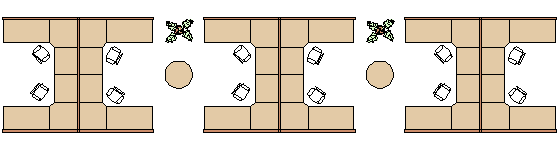
Considerando esse exemplo, quais são as vantagens de inserir a cadeira como uma referência de bloco 12 vezes em vez de criar 12 cópias de uma geometria da cadeira?
- A referência de bloco da cadeira associa a geometria da cadeira em um único objeto, o que é mais fácil de mover, copiar e rotacionar como uma unidade.
- O número da peça, o fornecedor e outras informações, que são chamados de atributos de bloco, podem ser armazenados com a definição de bloco ou cada inserção de bloco. Esses dados podem ser extraídos para uma tabela ou um relatório.
- Se você fizer uma alteração na definição de bloco em um desenho, todas as referências de bloco associadas no desenho serão imediatamente atualizadas.
- Para desenhos com muitos elementos repetitivos, a quantidade de dados armazenados é significativamente menor quando esses elementos são armazenados como referências de bloco.
Inserir blocos em um desenho
Normalmente, você insere um bloco no desenho atual de uma destas origens:
- Qualquer arquivo de desenho. Por exemplo, você pode criar um desenho de uma vista de detalhe padrão. Em seguida, será possível usar uma ferramenta de inserção de blocos para inserir esse desenho como um bloco no desenho atual. Neste exemplo, a pasta de vistas de detalhe é normalmente chamada de pasta biblioteca de blocos.
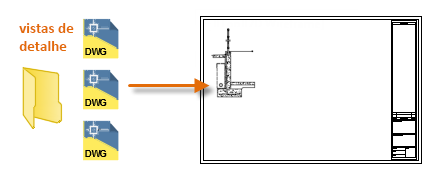
- Uma ou mais definições de bloco contidas em um arquivo de desenho. Por exemplo, é possível criar um desenho que contenha somente definições de bloco de árvores. Em seguida, é possível inserir qualquer um dos blocos desse desenho no desenho atual. Um arquivo de desenho que contém uma família de blocos relacionados é normalmente denominado de desenho da biblioteca de blocos.
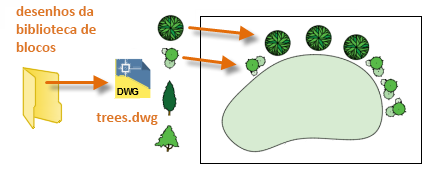
- Uma ou mais definições de bloco criadas no desenho atual. Por exemplo, você pode desejar criar um bloco com base em um conjunto de objetos que aparecem repetidamente no desenho, como a seguinte organização de cubículos que contém múltiplos blocos aninhados. Todos os blocos usados na organização do cubículo podem ser combinados em um bloco único para vários posicionamentos.

Depois de inserir um bloco, é possível movê-lo, copiá-lo, girá-lo ou dimensioná-lo facilmente como uma unidade individual.
Usar uma ferramenta de inserção de blocos
Para começar a usar a Paleta de blocos, siga estas etapas:
- Clique em Inserir na guia Início e, em seguida, clique em Blocos nas bibliotecas. Isso inicia o comando PALETABLOCOS.
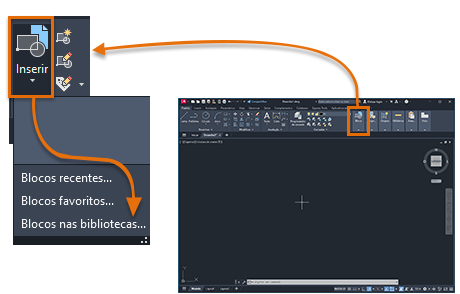
- Clique no botão Procurar para exibir uma caixa de diálogo de seleção de pasta ou arquivo.
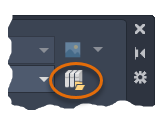
- Navegue até a pasta do DesignCenter, onde uma variedade de desenhos de amostra é armazenada.
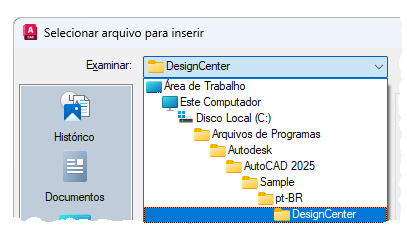
Cada desenho da pasta do DesignCenter contém um conjunto de definições de bloco relacionadas.
-
Selecione o arquivo de desenho desejado.
Por exemplo, digamos que você crie desenhos para aquecimento, ventilação e ar condicionado. Selecione o desenho AVAC e clique em Abrir.
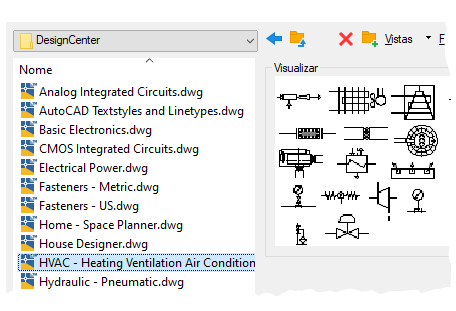
- Na Paleta de blocos, guia Bibliotecas, clique e insira vários dos blocos.
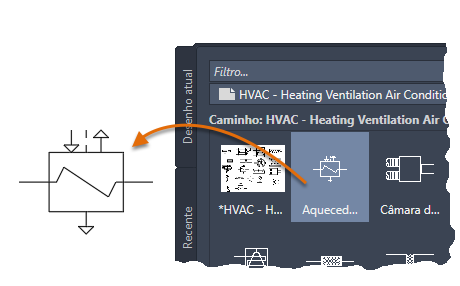
Essa ação copia a definição de bloco selecionada do desenho da biblioteca de blocos para o desenho atual e insere uma referência de bloco. A inserção de referências de bloco adicionais será agora muito mais rápida. Para especificar um arquivo de desenho diferente, use o controle Procurar conforme anteriormente.
- Para escolher um desenho de biblioteca diferente na pasta DesignCenter, verifique que a guia Bibliotecas seja a atual (1) e clique no botão de navegação do arquivo (2).
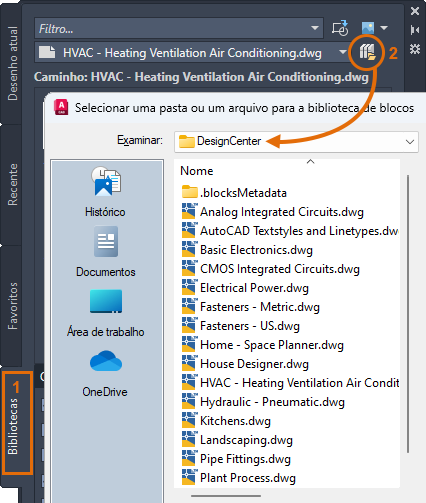 Nota: Também é possível navegar diretamente para um arquivo de desenho para inserir como um bloco.
Nota: Também é possível navegar diretamente para um arquivo de desenho para inserir como um bloco.
- Experimente com os outros controles. Por exemplo, tente alterar o controle de visualização.
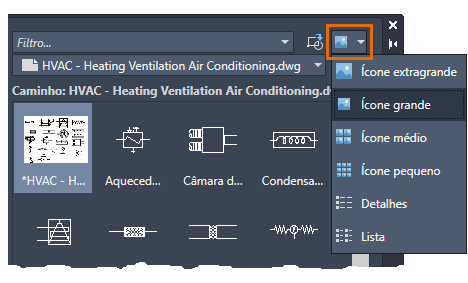
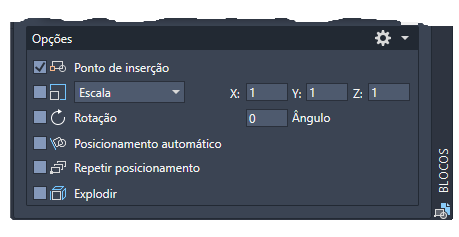
Observe que a próxima vez que você clicar em Inserir na faixa de opções, a galeria exibirá todas as definições de bloco armazenadas no desenho atual. É possível clicar e inserir rapidamente esses blocos da galeria em seu desenho.
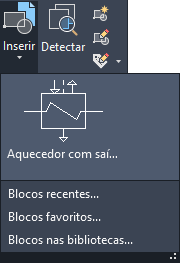
- A guia Desenho atual exibe todas as definições de bloco somente no desenho atual.
- A guia Recentes exibe as definições de bloco que foram inseridas ou criadas recentemente nas sessões atuais e anteriores. Esses blocos podem ter como origem vários desenhos.
- A guia Favoritos exibe os blocos que foram copiados para essa guia. Para copiar um bloco para a guia Favoritos, clique com o botão direito do mouse em um bloco em uma das outras guias e selecione Copiar para favoritos.
Criar um desenho para ser usado como um bloco
Frequentemente, os arquivos de desenho individuais são criados para serem usados como blocos e salvos em uma pasta com arquivos de desenho similares. Esse método é uma alternativa para acessar as definições de bloco armazenadas em um único desenho.
Quando você cria um arquivo de desenho para usar como um bloco, certifique-se de localizar um objeto no ponto de origem (0,0). Isso servirá como ponto base padrão do bloco. Posteriormente, quando o bloco for inserido, ele será anexado ao cursor no ponto base.
No exemplo a seguir, um arquivo de desenho é inserido no desenho atual para fornecer uma vista de detalhe padrão.
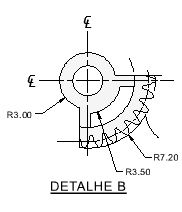
As bordas do desenho e os blocos de margens e carimbo personalizados também são criados como arquivos de desenho que podem ser inseridos posteriormente ou incluídos nos arquivos de template de desenho.

Gerenciar definições de bloco e dados em um desenho (opcional)
É possível criar, remover e modificar definições de bloco diretamente no desenho atual em circunstâncias especiais.
- Remova definições de bloco não usadas de um desenho com o comando ELIMINAR. A eliminação de um desenho das definições de bloco não usadas pode reduzir o tamanho de um desenho. É possível eliminar somente as definições de bloco que não são usadas por nenhuma referência de bloco no desenho.
- Crie novas definições de bloco diretamente no desenho atual com o comando BLOCO. A criação de definições de bloco será útil se você precisar de um bloco exclusivo para esse desenho ou se você desejar criar um desenho de biblioteca de blocos que contenha uma família de definições de bloco relacionadas.
- Desmonte uma referência de bloco em objetos constituintes com o comando EXPLODIR. A explosão de referências de bloco oferece uma forma fácil de definir novas versões de uma definição de bloco com o comando BLOCO ou de salvar os objetos resultantes em um novo arquivo de desenho com o comando GBLOCO.
Resumo das sugestões e das recomendações
Vários métodos diferentes são usados comumente para salvar e organizar as definições de bloco.
- Crie um arquivo de desenho individual para cada bloco que você deseja usar. Salve esses arquivos de desenho nas pastas que contêm as famílias dos arquivos de desenho relacionados.
- Crie arquivos de desenho chamados de desenhos de biblioteca de blocos. Cada um desses desenhos contém uma família de definições de bloco relacionadas. Quando você insere um desenho de biblioteca de blocos no desenho atual, todos os blocos definidos no desenho ficam disponíveis no desenho atual.
- Inclua as definições dos blocos de margem e carimbo e dos símbolos comumente usados nos arquivos de template de desenho, para disponibilizá-los imediatamente ao iniciar um novo desenho.
- Avalie qual ferramenta de inserção de blocos se adequa melhor às suas necessidades: a paleta Blocos e a galeria da faixa de opções, a janela Paletas de ferramentas ou o Autodesk DesignCenter.
- Armazene os blocos no armazenamento na nuvem para que estejam disponíveis nos dispositivos e nas plataformas.