Exiba uma ou mais vistas dimensionadas do projeto em uma folha de desenho de tamanho padrão chamada layout.
Após concluir a criação de um modelo em tamanho total, é possível mudar para um layout de espaço de papel para criar vistas em escala do modelo e adicionar notas, identificadores e cotas. Também é possível especificar diferentes tipos de linha e larguras de linha para exibir no espaço do papel.
Como especificar o tamanho do papel de um layout
A primeira coisa que você deve fazer quando acessa uma guia de layout (1) é clicar com o botão direito do mouse na guia (2) para renomeá-la (3) com um nome mais específico do que Layout 1. Os nomes que fazem referência a um determinado tamanho ANSI ou ISO podem ser uma boa escolha.
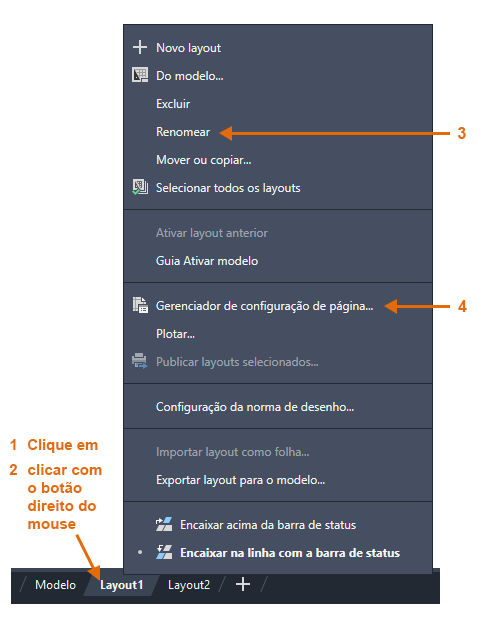
Em seguida, abra o Gerenciador de configuração de página (4) para alterar o tamanho do papel exibido na guia de layout. Há uma grande quantidade de controles aqui, mas você só precisa alterar alguns. O primeiro é especificar o tamanho da folha.

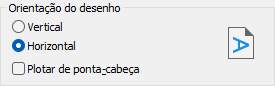
Espaço de modelo e espaço de papel
Como você já deve saber, é possível criar a geometria do modelo no espaço de modelo.
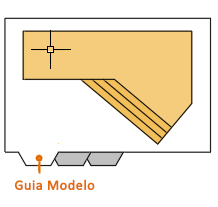
Originalmente, esse era o único espaço disponível no AutoCAD. Todas as notas, legendas, cotas, bordas do desenho e bloco da legenda também foram criados e dimensionados no espaço de modelo. Para alguns aplicativos, esse método ainda é totalmente suficiente.
Com o recurso de espaço do papel, é possível clicar em uma guia de layout projetada especificamente para a exibição de várias vistas, o dimensionamento automático e a saída eletrônica ou de impressão.
Por exemplo, uma guia de layout está selecionada na ilustração a seguir. No momento, há dois objetos no espaço do papel: uma referência de bloco para o título e a borda do desenho, e uma única viewport de layout, que exibe uma vista dimensionada do espaço do modelo.
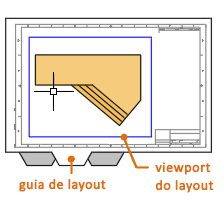
Via de regra, um único objeto de viewport de layout é inicialmente incluído em cada guia de layout, mas sua organização pode estar usando arquivos de modelo de desenho personalizado (DWT) que incluem diversos layouts predefinidos, viewports de layout e blocos de legenda.
Vamos saber mais sobre objetos de viewport de layout.
Viewports de layout
Uma viewport de layout é um objeto criado em uma guia de layout para exibir uma vista dimensionada do espaço do modelo. É como se fosse um monitor de TV de circuito fechado que exibe uma parte do espaço de modelo. Você pode selecionar uma viewport de layout como faria com qualquer outro objeto. Quando você a seleciona, aparecem diversas alças que fornecem uma forma de ajustar o tamanho da viewport, mover a viewport e especificar a escala da vista contida nela.
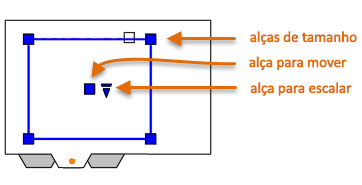
Diversos comandos de edição, como Mover, Apagar e Copiar, podem ser usados em viewports de layout. Quando você selecionar uma viewport de layout, pode usar a paleta Propriedades para fornecer uma lista completa de opções e configurações.
Alternar entre o espaço do modelo e o espaço do papel
Quando você estiver trabalhando em uma guia de layout, poderá alternar entre o espaço do papel e o espaço do modelo sem voltar para a guia Modelo. Veja como: Como mostrado na ilustração, você move o cursor e clica duas vezes dentro de uma viewport de layout para acessar o espaço de modelo ou clica duas vezes fora da viewport de layout para retornar ao espaço do papel. Quando você está no espaço do modelo, a borda da viewport de layout fica mais grossa.
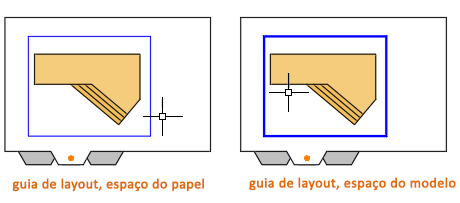
Os principais motivos pelos quais você pode querer acessar o espaço de modelo através da viewport de layout é efetuar o pan da vista ou fazer pequenos ajustes nos objetos, especialmente naqueles que só são exibidos naquela viewport.
Criar uma nova viewport
É possível usar a opção Novo do comando CVISTA (criar vista) para criar outras viewports de layout no espaço de papel. Com várias viewports de layout, você pode exibir diferentes vistas do espaço de modelo na mesma escala ou em diferentes escalas.
- Em uma guia de layout, insira CVISTA na janela de comando e selecione a opção Nova.
- Uma vista ampliada do espaço do modelo aparece temporariamente e você clica em dois pontos, como mostrado, para definir uma área.
- De volta ao layout, clique no botão direito do mouse para exibir uma lista de escalas e escolha a que você deseja usar.
- Clique em uma localização para colocar a nova viewport de layout que contém a vista dimensionada.
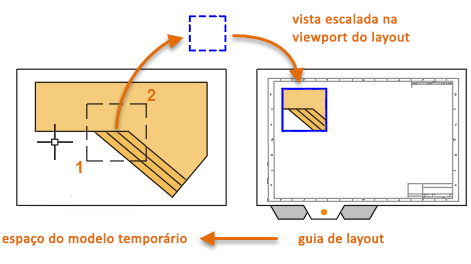
Se, mais tarde, você precisar definir uma escala diferente, selecione a viewport de layout e, em seguida, clique na alça de escala triangular. Essa ação exibe uma lista de escalas a serem escolhidas.
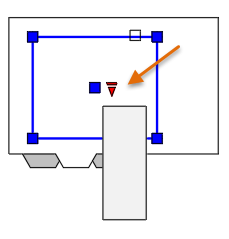
Via de regra, as viewports dimensionadas são bloqueadas automaticamente para evitar o zoom ou o pan acidentais, o que alteraria os limites de corte e de escala. É possível bloquear e desbloquear uma viewport de layout selecionando-a, clicando com o botão direito do mouse para exibir o menu de atalho e selecionando Exibir bloqueada > Sim ou Não.
Anotação transespacial
Após criar uma ou mais viewports de layout dimensionadas em uma guia de layout, siga estas etapas para usar o método transespacial de anotações de desenho:
- Mova a viewport de layout conforme necessário e ajuste suas arestas usando as alças de tamanho.
- Desative a camada na qual você criou o objeto de viewport de layout. Isso oculta as bordas da viewport de layout.
- Crie notas, legendas e cotas diretamente no espaço de papel. Esses elementos aparecem automaticamente no tamanho correto.
- Imprima o desenho em papel ou como um arquivo DWF ou PDF.
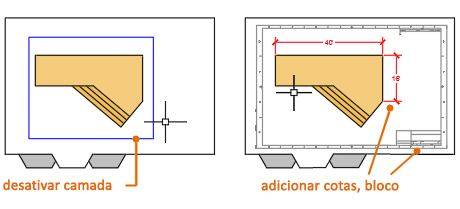
Quatro métodos para o dimensionamento de vistas e a anotação de desenhos (opcional)
Há quatro métodos diferentes no AutoCAD para o dimensionamento de vistas, notas, legendas e cotas. Cada método tem suas vantagens, dependendo de como o desenho será usado. A seguir, veja um breve resumo de cada um dos métodos:
- O método original. É possível criar geometria, anotar e imprimir a partir do espaço de modelo. Cotas, notas e legendas devem ser dimensionados na ordem inversa. Defina a escala de cota para a ordem inversa da escala de plotagem. Com este método, a escala requer um pouco de matemática. Por exemplo, uma escala imperial comumente usada em arquitetura é 1/4" = 1'-0", que é uma escala 1:48. Se desejar imprimir uma nota com 1/4" de altura, ela deve ser criada 48 vezes maior ou com 12" de altura no espaço de modelo. O mesmo fator de escala também se aplica às cotas: uma borda de desenho ARCO D na escala tem 144 pés de comprimento. Quando o desenho é impresso como uma folha de tamanho D, tudo é reduzido para o tamanho correto.
Nota: Muitos desenhos do AutoCAD foram criados com este método e diversas empresas ainda o usam. Uma vez que todos os elementos estão definidos, o método funciona bem para desenhos 2D com vistas únicas e detalhes inseridos.
- O método do layout. Você pode criar geometria e anotações no espaço de modelo e imprimir a partir do layout. Defina a escala de cota para 0 e as cotas serão automaticamente dimensionadas.
- O método anotativo. É possível criar geometria no espaço de modelo, assim como criar cotas anotativas, notas e legendas, que usam um estilo anotativo especial, no espaço de modelo no layout e imprimir do layout. Objetos anotativos somente são exibidos em viewports de layout que compartilham a mesma escala. A escala da cota é automaticamente definida para 0 e todos os objetos anotativos são dimensionados automaticamente.
- O método transespacial. Você pode criar geometria no espaço de modelo, criar anotações no espaço de papel em um layout com a escala de cota definida como 1 e imprimir a partir do layout. Este é comprovadamente o método mais simples e mais direto, por isso é o método de seleção para este guia.