Modifique as configurações fornecidas pelo estilo de lista de peças, como layout de coluna e unidades de medida.
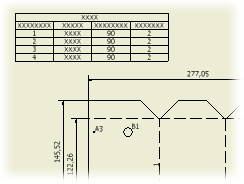
Para alterar a configuração de uma lista de peças existente, selecione-a, clique com o botão direito do mouse e, a seguir, selecione Editar lista de peças ou clique duas vezes na lista de peças. Utilize as opções da caixa de diálogo Editar lista de peças para executar qualquer alteração.
Para filtrar as linhas exibidas na lista de peças, use os filtros de listade peças .
Para associar uma lista de peças a um estilo diferente, selecione a lista de peças e um novo estilo de lista de peças na Lista de estilo da guia Anotar.
É possível alterar a configuração padrão da lista de peças atualizando a definição da Biblioteca de estilos. Uma vez editados os parâmetros do estilo no Editor de estilos e normas, clique com o botão direito do mouse na lista de peças editada no navegador de estilos e selecione Salvar em biblioteca de estilos. Tenha cuidado ao fazê-lo, já que os demais documentos que usam esse estilo podem ser visto afetados.
Salvar anulações de número do item na lista de materiais da montagem
- Clique na lista de peças com o botão direito do mouse e selecione Editar lista de peças no menu, ou clique duas vezes em uma lista de peças.
- Na caixa de diálogo Editar lista de peças, clique com o botão direito do mouse em uma célula e selecione o botão correspondente para salvar. As anulações de número do item são salvas na lista de materiais da montagem.
- Na caixa de diálogo Editar lista de peças, clique com o botão direito do mouse em uma célula e selecione o botão correspondente para salvar. As anulações de número do item são salvas na lista de materiais.
Deslocação, adição ou eliminação de colunas em listas de peças
Uma lista de peças pode conter colunas para todas as iProperties associadas com um modelo referenciado em uma vista de desenho. É possível adicionar, remover e reordenar colunas em uma lista de peças.
- Clique na lista de peças com o botão direito do mouse e selecione Editar lista de peças.
- Na caixa de diálogo Editar lista de peças, clique em Seletor de coluna.
- Na caixa de diálogo Seletor de coluna, adicione ou exclua as colunas desejadas.
- Na caixa de diálogo Editar lista de peças, clique em um cabeçalho de coluna e arraste a coluna para a nova localização.
Alteração de critério de organização de uma lista de peças
É possível alterar a organização das linhas da lista de peças utilizando os valores de qualquer uma das colunas.
- Clique na lista de peças com o botão direito do mouse e selecione Editar lista de peças.
- Na caixa de diálogo Editar lista de peças, clique em Ordenar.
- Na caixa de diálogo Ordenar lista de peças, selecione a primeira coluna segundo a qual será executada a organização e o tipo de ordem daquela coluna. Para especificar que as configurações de ordenação de uma lista de peças sejam mantidas quando peças forem adicionadas ou removidas, ative Ordenar automaticamente na atualização.
- Para acessar as opções de controle do comportamento de classificação, clique no botão de mais:
- Selecione Ordenar numericamente para classificar por ordem numérica.
- Selecione Ordenar por sequência para classificar por sequência (configuração padrão).
- Defina a segunda e terceira colunas que utilizará para organizar a informação.
- Opcionalmente, depois de classificar linhas na tabela, clique em Renumerar itens para renumerar linhas de acordo com a nova ordem.
Renumeração de elementos
É possível reordenar os elementos em uma lista de peças e depois utilizar a função Renumerar os elementos para renumerá-los.
- Na caixa de diálogo Editar lista de peças, selecione o elemento que deseja reordenar (pressione a tecla Ctrl se desejar selecionar vários elementos). Clique na coluna da esquerda para selecionar a linha completa.
- Solte o botão do mouse.
- Clique e arraste o elemento para uma nova posição na lista de peças. Uma linha vermelha indica a nova posição ao arrastar. Solte o botão do mouse para inserir o elemento.
- Clique em Renumerar itens.
A lista de peças é renumerada, bem como as referências numéricas associadas. Os elementos renumerados são exibidos em azul e em negrito. É possível clicar com o botão direito do mouse em uma anulação e selecionar Salvar anulações de elemento em lista de materiais para salvar na lista de materiais da montagem. Também é possível desativar a marca de seleção situada junto ao Valor estático e editar o número do elemento manualmente.
Exportação de dados de listas de peças para um arquivo externo
É possível exportar uma lista de peças para uma planilha ou um arquivo de texto.
- Clique na lista de peças com o botão direito do mouse e selecione Exportar.
Dica: Se preferir, selecione Editar lista de peças. Na caixa de diálogo Editar lista de peças, clique em Exportar.
- Na caixa de diálogo Exportar lista de peças, selecione o tipo e a localização do arquivo, e depois insira o nome do arquivo. Clique em Salvar.
Reordenação de listas de peças arrastando uma coluna ou uma linha
É possível arrastar as linhas e colunas para alterar sua ordem na tabela da lista de peças.
- Na caixa de diálogo Editar lista de peças, selecione uma linha ou coluna da tabela.
- Arraste a linha ou coluna para a posição desejada na tabela.
- Opcionalmente, depois de reordenar as linhas na tabela, clique em Renumerar itens para renumerar as linhas de acordo com a nova ordem.
Mostrar ou ocultar linhas em listas de peças
É possível exibir ou ocultar linhas de uma lista de peças.
- Clique em uma lista de peças com o botão direito do mouse e selecione Editar lista de peças.
- Na caixa de diálogo Editar lista de peças, selecione uma ou várias linhas da tabela.
- Clique em qualquer célula selecionada com o botão direito do mouse e, a seguir, desative a lacuna de seleção Visibilidade. As células ocultas são ressaltadas em cor cinza.
- Para exibir uma linha oculta, selecione-a, clique com o botão direito do mouse e selecione a opção Visibilidade.
- Em uma lista de peças estruturadas, clique no sinal de + na frente de uma linha principal para exibir todas as linhas de componentes secundários.
Dica: Para ativar a expansão de linhas subordinados em uma lista de peças estruturadas, na lista de materiais, defina a vista Estruturada para mostrar Todos os Níveis.
Dicas:
Alteração do título de uma lista de peças e da localização do título
É possível alterar o título da lista de peças, sua localização, a ordem da lista de peças selecionada e o espaçamento existente entre as linhas.
- Clique em uma lista de peças com o botão direito do mouse e selecione Editar lista de peças.
- Na caixa de diálogo Editar peças, clique em Layout da tabela ou clique com o botão direito do mouse em um cabeçalho da coluna e, a seguir, selecione Layout da tabela.
- Na caixa de diálogo Esboço de tabela de lista de peças, selecione a localização e, a seguir, insira o nome da lista de peças.
Alteração dos parâmetros de formato de coluna
É possível alterar as propriedades padrão de formato de coluna e criar valores de substituição para as listas de peças selecionadas.
- Clique na lista de peças com o botão direito do mouse e selecione Editar lista de peças.
- Na caixa de diálogo Editar lista de peças, clique com o botão direito do mouse em um cabeçalho de coluna e selecione Formato de coluna.
- Na caixa de diálogo Formato de coluna, selecione a guia Formato de coluna. Defina as propriedades de formato e alinhamento da coluna na lista de peças.
As propriedades ELEMENTO, QDE, NOME DE ARQUIVO, MATERIAL e DATA não podem ser alteradas.
- Para permitir o empilhamento dos números fracionários, selecione Texto fracionário empilhado e clique em Propriedades do empilhamento. Defina o formato de empilhamento e a escala de texto fracionário, e clique em OK na caixa de diálogo Propriedades de empilhamento. Todas as strings numéricas fracionárias (no formato 1/2) da coluna selecionada são substituídas por uma fração empilhada no desenho.
- Selecione Aplicar formato de unidades para alterar o formato e a configuração das unidades da coluna selecionada e anular a configuração definida no estilo de lista de peças.
- Especifique as opções em Formato, Unidades e Visualização.
- Clique em OK para fechar a caixa de diálogo Formato de coluna e, depois, clique em Aplicar para continuar com a edição ou clique em OK para fechar a caixa de diálogo Editar lista de peças.
- Clique na guia Substituição para definir as opções disponíveis para a substituição.
- Selecione Ativar substituição de valor para substituir a coluna selecionada com o valor de outra coluna.
- Clique na seta para ir para a propriedade que deseja substituir. Na caixa de diálogo Seletor de colunas, realize uma das seguintes ações:
- Selecione uma das propriedades disponíveis e clique em OK.
- Clique em Nova propriedade para abrir a caixa de diálogo Definir nova propriedade e, a seguir, adicione um novo elemento à lista de propriedades disponíveis. Por último, clique em OK duas vezes para voltar à caixa de diálogo Formato de coluna.
- Na caixa Ao fundir as linhas, o valor usado é, clique na seta para especificar como é calculado o valor.
O ajuste padrão é Primeiro valor, que exibe o valor do primeiro componente.
Para adicionar todos os valores do componente ao mesmo tempo, clique na seta e selecione Soma de valores. São adicionado os valores das células da linha substituída (a linha identificada em Ativar substituição de valor). A soma é indicada nos campos de propriedade da coluna selecionada.
Ajuste da lista de peças em uma linha
Se a lista de peças for muito longa, é possível dividi-la em seções ampliadas à direita ou a esquerda da tabela principal.
- Selecione a lista de peças, clique com o botão direito do mouse e, a seguir, selecione Editar lista de peças.
- Clique na linha da lista de peças com o botão direito do mouse e selecione Quebra de tabela a linha no menu. A lista de peças será dividida após a linha selecionada.
Alteração da largura das colunas
É possível alterar a largura de uma ou mais colunas.
- Selecione a lista de peças, clique com o botão direito do mouse e, a seguir, selecione Editar lista de peças.
- Clique com o botão direito do mouse em um cabeçalho de coluna e selecione Largura da coluna.
- Insira um valor para a largura da coluna.
Giro da lista de peças
- Selecione a lista de peças e clique com o botão direito do mouse.
- Selecione Girar no menu de contexto e, a seguir, selecione a direção de rotação no submenu (em sentido horário ou anti-horário).