Uma vez que você tenha criado o layout, leve a cabo os seguintes passos da criação de modelos sólidos.
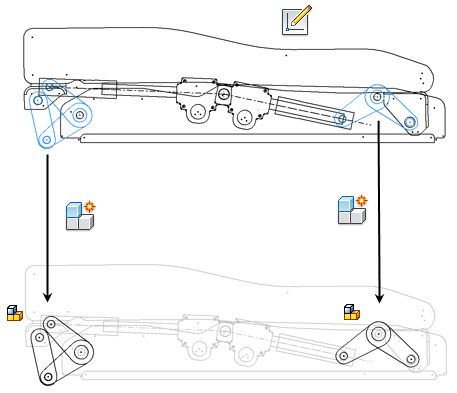
- Utilize Criar componentes para impor a derivação das instâncias de bloco do esboço para instâncias de componente (arquivos de peça e montagem). A geometria do esboço 2D nos novos arquivos fornece a geometria de referência para os seus modelos sólidos.
- Utilize Criar componentes para impor a derivação das instâncias de corpos sólidos (arquivos de peça e montagem). Os corpos sólidos nos novos arquivos fornecem a fundação para o detalhamento posterior de peças individuais como apropriado.
Nota: O comando Criar componentes é bloqueado durante uma edição no local se a peça tem mais de um estado de modelo.
Quando você utiliza Criar componentes com blocos do esboço, você escolhe entre várias opções para determinar o formato dos novos arquivos e o comportamento das instâncias de componente. As escolhas que você faz dependem de, entre outras coisas, se seu projeto de montagem é estático ou cinemático. A geometria da instância de componente é associada com a instância de bloco do esboço, de modo que qualquer alteração de geometria na definição de bloco é propagada para o componente. Se você altera as restrições de geometria, você repete Criar componentes para instâncias afetadas para atualizar as restrições do componente.
Fluxo de trabalho: Criação de componentes a partir do blocos de esboço
Vários fluxos de trabalho de Criar componentes estão disponíveis e dependem do objetivo do seu layout e projeto. Este é fluxo de trabalho típico para a execução inicial de Criar componentes a partir do seus blocos do esboço de layout:
- Selecione as instâncias de bloco e clique em Criar componentes na guias Gerenciar ou Esboço. Como alternativa, você pode inicializar Criar componentes sem pré-selecionar as instâncias de bloco.
Nota: Você também pode clicar com o botão direito do mouse em um ou mais blocos de esboço ou em um ou mais sólidos no navegador de peças e selecionar Criar componentes no menu de contexto.
- Modifique sua seleções de instância de bloco, conforme apropriado. Selecione outras instâncias para incluir ou selecionar instâncias no navegador da caixa de diálogo e clique em Remover de seleção.
- Selecione os componentes de Inserção na opção da montagem de destino e atualize as entradas da caixa de diálogo associada, ou apague esta opção.
- Clique em Próximo para aceitar suas seleções.
- Clique nas células da tabela para executar alterações nas instâncias de blocos associadas conforme apropriado.
- Atualize as opções de posição do Componente conforme necessário. Para obter mais informações, consulte Criar componentes: blocos e opções de criação de componentes.
- Clique em Incluir Parâmetros para escolher quais os parâmetros de modelo de layout são impostos nos seus componentes.
- Execute um dos seguintes:
- Clique Voltar à seleção para voltar para caixa de diálogo Criar componentes: seleção e atualizar as seleções.
- Clique em OK para executar Criar componentes e fechar a caixa de diálogo.
- Clique em Aplicar para executar Criar componentes. A janela da peça de origem permanece aberta e a caixa de diálogo Criar componentes: seleção aparece de novo para que seja possível seguir selecionando diferentes objetos e criando mais componentes. Além disso, a lista de objetos incluídos para Criar componentes é apagada na próxima operação.
Se a opção Inserir na montagem de destino foi selecionada, o arquivo de destino especificado é aberto e os novos componentes são inseridos na montagem. Os novos componentes e a montagem de destino não são salvos automaticamente no disco. Quando você salva ambos ao salvar a montagem de destino.
Se a opção Inserir na montagem de destino não está selecionada, é solicitado que você salve os novos componentes após fechar a caixa de diálogo Criar componente.
Restrições de montagem traduzidas
Você define como os componentes comportam-se inicialmente com relação ao layout ao selecionar as opções de posição dos componentes na caixa de diálogo Criar componentes. As opções determinam o tipo de restrições aplicadas aos componentes da montagem de destino. As opções também definem quais restrições são aplicadas aos componentes em submontagens com o processo Criar componentes.
Ao selecionar Criar restrição de montagem equivalente, as restrições geométricas entre as instâncias de blocos do esboço do seu layout são traduzidas para restrições de montagem entre os componentes correspondentes.
| Restrição Geométrica 2D | Restrição de montagem 2D |
| Ponto a ponto (Coincidente) | Eixo de trabalho para eixo de trabalho (Coincidência) com eixos de trabalho perpendiculares ao plano do layout. |
| Linha a linha (Colinear) | Plano de trabalho para plano de trabalho (Descarga) |
| Ponto a linha (Coincidente) | Eixo de trabalho para plano de trabalho (Coincidência) com eixos de trabalho perpendiculares ao plano do layout. |
| Restrição Geométrica 2D | Restrição de montagem 3D |
| Ponto a ponto (Coincidente) | Ponto de trabalho para ponto de trabalho (Coincidência - Esférica) |
| Linha a linha (Colinear) | Eixo de trabalho para eixo de trabalho (Coincidência - Revolvida) |
| Ponto a linha (Coincidente) | Ponto de trabalho para eixo de trabalho (Coincidência - Cilíndrica) |
Substituição do comportamento de posição
Você pode substituir o comportamento de posição do componente inicialmente definido durante o processo Criar componente. Clique com o botão direito do mouse no navegador e seleciona Restrição de layout. Selecione as opções que lhe permitam obter o comportamento de componente adequado: Essas opções estão disponíveis para componentes restringidos à peça de layout de nível superior. Para alterar o comportamento de componentes aninhados em submontagens, você deve editar as submontagens e seguir o mesmo processo. Para alterar o comportamento de componentes aninhados em submontagens, você deve editar as submontagens e seguir o mesmo processo.
-
Posição controlada pelo layout
Quando selecionado, a instância do componente é restringida às peças do layout com as restrições de descarga XZ e YZ. Como resultado, a posição da instância do componente no plano XY fica totalmente controlada pelo layout.
-
Posição controlada pela montagem (2D)
Quando selecionada, a posição da instância do componente não é controlada pela posição do bloco correspondente no layout. O componente pode ser arrastado livremente na montagem. Como resultado, somente cinemáticas 2D são permitidos quando essa opção está selecionada.
-
Posição controlada pela montagem (3D)
Quando selecionada, a posição da instância do componente não é controlada pela posição do bloco correspondente no layout. A restrição de layout é suprimida, de maneira que você possa não somente arrastar, mas também girar o seu componente na montagem. Como resultado, somente cinemáticas 3D são permitidos quando essa opção está selecionada.
-
Restrição para Plano de layout
Quando selecionado, a restrição de descarga associada com o plano de layout (XY) é ativada. Isto restringe o movimento das instâncias do componente, que deve ser paralelo ao plano de layout. É possível desativar esta opção e arrastar o componente em uma direção perpendicular ao plano de layout. Então, quando você ativa a opção, a restrição de descarga é ativada. Um valor de deslocamento é adicionado à restrição para refletir o deslocamento do componente relativo ao plano de layout.
Definir modo cinemático
Quando você deseja criar restrições de montagem equivalentes durante o processo de Criar componentes, restrições entre blocos de esboços são traduzidas em restrições de montagem entre os componentes. Você pode definir as restrições traduzidas para permitir movimentos 2D e 3D entre os componentes restringidos. Clique com o botão direito do mouse na restrição traduzida e selecione cinemáticas 2D (padrão) ou cinemáticas 3D. Para obter movimento de componentes 3D, selecione a opção de restrição de layout Posição controla pela montagem (3D) para o componente apropriado.
Atualizar restrições de montagem
O suas instâncias de componentes recém criadas são geometricamente associadas com o seu layout. A maioria das alterações que você faz na geometria da instância de bloco ou na posição do layout são propagadas para as instâncias do componente. No entanto, se você altera as restrições da geometria entre as instâncias de blocos, deve repetir a derivação para atualizar as restrições de montagem da instância do componente.
Atualize suas restrições de instância de bloco e execute o fluxo de trabalho Criar componente para as instâncias afetadas. Os componentes associados com as instâncias de bloco são atualizados para refletir as novas restrições de montagem.
Criação de componentes a partir de corpos sólidos
Utilize uma peça com vários corpos como layout. Crie corpos sólidos e derive estes corpos em novos arquivos de peça utilizando Criar componentes.
Você não pode selecionar uma combinação de corpos e blocos de esboço para o comando Criar componentes. Se você pré-seleciona uma combinação de objetos e executa Criar componentes, a caixa de diálogo Criar componentes: seleção é aberta com a janela de seleção apagada.
Se você define colocar um novo componente em uma montagem de destino, as origens do componente são alinhadas com a origem da montagem de destino. As origens do componente são fixadas e as restrições de montagem não são criadas.
Diferenças entre Criar componentes e Criar Peça.
- Você pode criar ou editar múltiplos arquivos de peças e montagens com Criar componentes.
- É possível optar por derivar múltiplos objetos e combinações de tipos de objetos simultaneamente com Criar peça.
- Somente a forma é derivada com Criar Componentes. A posição dos componentes é controlada por restrições de layout da montagem de destino. Como resultado, quando você altera a posição de uma instância de bloco no seu esboço de layout, o documento do componente criado a partir do bloco não necessita ser modificado. A Restrição de layout atualiza a posição da montagem da instância de componente correspondente para adaptar-se à posição do layout. Isso elimina revisões desnecessárias dos documentos dos componentes no seu sistema de gerenciamento de dados.
Criar componentes e simulação dinâmica
Se a Simulação dinâmica está instalada e você a seleciona com montagens criadas a partir de Criar componentes, considere o seguinte:
- As configurações padrão de Criar componentes tentam preservar o movimento relativo entre o seu esboço de blocos de layout através da permissão de movimento da montagem entre componentes. Isso permite que você estude de forma rápida e fácil o movimento de seu montagem no ambiente de Simulação Dinâmica.
- Embora o movimento possa ser devidamente simulado, as restrições de montagem (restrições de layout e restrições traduzidas), automaticamente criadas por Criar componentes, podem levar a juntas redundantes na Simulação Dinâmica. Podem ser executados precisos estudos de movimento com redundâncias de juntas, mas não é possível calcular uma solução única nas cargas das juntas. Se uma única solução é requerida, sugere-se resolver as redundâncias das juntas. Consulte o FAQ de Simulação dinâmica para mais informações sobre solução de redundâncias de juntas em Simulação dinâmica.