Use os comandos Anotação geral para adicionar cotas, notas de furo e símbolo de textura da superfície ao modelo 3D.
Novidades: 2021.2, 2023, 2024.1
Antes de começar, defina as unidades em Configurações do documento, guia Normas. Em seguida, selecione a norma desejada na lista suspensa Anotações, Norma ativa.
Adicionar ou editar cotas
- Na faixa de opções, clique na guia Anotar
 painel Anotação geral
painel Anotação geral  Cota
Cota  .
.
- Selecione a geometria a ser cotada.
- Opcionalmente, você pode seguir qualquer um destes procedimentos e clicar para inserir a cota:
- Clique em Alterar plano de anotação no menu de contexto, ou use a tecla de atalho SHIFT e selecione outro plano de anotação.
- Clique em Alterar plano de candidato seguinte no menu de contexto ou use a barra de espaço para navegar por outros planos.
- Clique na lista suspensa na minibarra de ferramentas e selecione o estilo de cota, como Básico.

- Ou execute uma das seguintes opções:
- Posicione o cursor na caixa de valor e adicione um prefixo ou um sufixo ao valor.
- Para acessar mais opções, clique em Editar cota na minibarra de ferramentas para exibir a caixa de diálogo e fazer as alterações necessárias.
- Clique em OK para adicionar a cota.
- Para editar uma cota:
- Selecione a cota na exibição ou no navegador, clique com o botão direito do mouse e selecione Editar no menu de contexto.
- Clique duas vezes na cota mostrada na exibição ou no navegador.
Altere os valores de cota que desejar e clique em OK.
Extrair cotas existentes
- Clique com o botão direito do mouse em uma operação no navegador e selecione Mostrar cotas.
- Clique em qualquer cota visível e selecione Promover no menu de contexto para criar uma anotação 3D.
Se a cota de modelo contiver informações de tolerância, elas serão incluídas na cota promovida.

 Se você editar a anotação 3D promovida, marque Sincronizar tolerância de parâmetros para aplicar as alterações de tolerância à cota do esboço. Desmarque a caixa de seleção para alterar a tolerância da anotação 3D sem mudar a cota do esboço.
Se você editar a anotação 3D promovida, marque Sincronizar tolerância de parâmetros para aplicar as alterações de tolerância à cota do esboço. Desmarque a caixa de seleção para alterar a tolerância da anotação 3D sem mudar a cota do esboço.
Como editar linhas de chamada de anotação
- Clique com o botão direito do mouse no nó do navegador de anotações ou na anotação na tela e selecione:
- Adicionar vértice para aumentar o número de vértices, utilizados para alterar a forma da chamada de detalhe, na chamada de detalhe.
- Excluir vértice para diminuir o número de vértices na chamada de detalhe.
- Os vértices adicionados são exibidos na linha de chamada. Clique e arraste para reposicioná-los.
- Ao excluir um vértice, após selecionar Excluir vértice, clique no vértice que deseja remover.
Adicionar ou editar notas de furo/rosca
Furos e roscas anotados por uma nota de furo/rosca são realçados em cruz quando você seleciona a chamada de detalhe ou o nó do navegador.
- Na faixa de opções, clique na guia Anotar
 painel Anotação geral
painel Anotação geral  Nota de furo/rosca
Nota de furo/rosca  .
.
- Selecione a operação de furo.
- Opcionalmente, você pode seguir qualquer um destes procedimentos e clicar para inserir a nota de furo:
- Clique em Alinhar à geometria no menu de contexto e selecione uma aresta ou um eixo para orientar o texto.
- Clique em Alterar plano de anotação no menu de contexto, ou use a tecla de atalho SHIFT e selecione outro plano de anotação.
- Clique em Alterar plano de candidato seguinte no menu de contexto ou use a barra de espaço para navegar por outros planos.
- Ou execute uma das seguintes opções:
- Marque a caixa de seleção Usar precisão global, ou desmarque a caixa de seleção e clique em um valor da lista suspensa para alterar a precisão.
- Marque a caixa de seleção Usar tolerância de peça, ou desmarque a caixa de seleção e clique em um valor da lista suspensa para alterar a tolerância.
- Para acessar mais opções, clique em Editar nota de furo na minibarra de ferramentas para exibir a caixa de diálogo e fazer as alterações necessárias.

- Clique em OK para adicionar a nota de furo/rosca.
- Para editar uma nota de furo/rosca:
- Selecione a nota de furo/rosca na exibição ou no navegador, clique com o botão direito do mouse e selecione Editar no menu de contexto.
- Clique duas vezes na nota de furo/rosca na exibição ou no navegador.
Altere os valores necessários e clique em OK.
Adicionar ou editar símbolos de textura de superfície
Por padrão, as anotações de Textura da superfície são criadas com uma chamada de detalhe de segmento único. Para criar mais segmentos de chamada de detalhe, inicie o comando, clique com o botão direito do mouse e clique em Chamada de detalhe de segmento único para cancelar a seleção da opção.
- Na faixa de opções, clique na guia Anotar
 painel Anotação geral
painel Anotação geral  Textura de superfície
Textura de superfície  .
.
- Selecione uma face de modelo.
- Opcionalmente, você pode seguir qualquer um destes procedimentos e clicar para inserir a anotação de textura da superfície:
- Clique em Alinhar à geometria no menu de contexto e selecione uma aresta ou um eixo para orientar o texto.
- Clique em Alterar plano de candidato seguinte no menu de contexto ou use a barra de espaço para navegar por outros planos.
- Ou execute uma das seguintes opções:
- Clique na lista suspensa e selecione o símbolo de textura da superfície desejado.
- Para modificar o símbolo, clique na caixa de seleção ao lado de Prolongar, Maioria ou Em todo o contorno.
- Para acessar mais opções e predefinições, clique em Editar símbolo de textura da superfície na minibarra de ferramentas para exibir a caixa de diálogo e fazer as alterações necessárias.
A opção Editar símbolo de textura da superfície está localizada aqui
 na minibarra de ferramentas. Para obter mais informações sobre predefinições, consulte Para trabalhar com predefinições.
na minibarra de ferramentas. Para obter mais informações sobre predefinições, consulte Para trabalhar com predefinições.
- Clique em uma letra para ativar uma caixa de valor, adicione os valores de acabamento necessários e clique em OK para criar o símbolo.
- Para editar um símbolo de textura da superfície:
- Selecione a anotação de textura da superfície na exibição ou no navegador, clique com o botão direito do mouse e selecione Editar no menu de contexto.
- Clique duas vezes na anotação de textura da superfície na exibição ou no navegador.
Altere os valores necessários e clique em OK.
Adicionar ou editar símbolos da solda

-
Na faixa de opções, clique na guia Anotar
 painel Anotação geral
painel Anotação geral Símbolo de solda
Símbolo de solda 
- Selecione a geometria onde deseja que o símbolo de solda seja fixado.
- No caso de uma aresta, após a inserção, é possível mover o ponto de fixação ao longo da aresta para ajustar sua posição.
- Se uma face, após a inserção, é possível mover a âncora para qualquer lugar dentro do limite da face.
- Durante a visualização, use o seguinte para alterar o plano de anotação (Shift) e o alinhamento (Tab).
- Clique para posicionar a chamada de detalhe.
- Clique com o botão direito do mouse e clique em Continuar para definir o símbolo de solda.
- Na caixa de diálogo Símbolo de solda, defina as operações que deseja que sejam representadas pelo símbolo.
- Opcionalmente, para incluir subsoldas, utilize estas opções de Símbolo:
- Adicionar, estende a chamada de detalhe e adiciona um conjunto de símbolos secundário.
- Excluir remove o conjunto de símbolos atual, seja principal, secundário ou outro.
- Próximo torna o próximo símbolo no grupo ativo para edição ou exclusão.
- Anterior, torna o símbolo anterior no grupo ativo para edição ou exclusão.
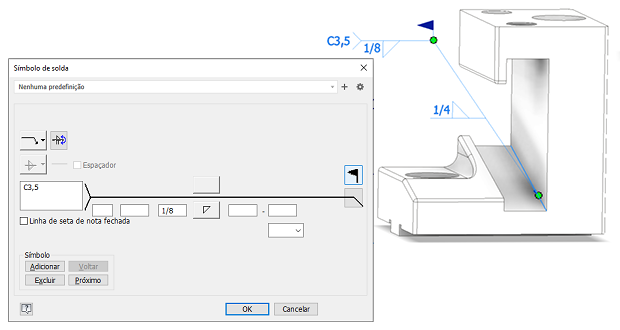
Para utilizar anotações de modelo 3D em um desenho, consulte Recuperar anotações de modelo em um desenho.
Adicionar ou editar elementos de referência
- Inicie um esboço 2D, insira pontos de esboço e adicione cotas de localização.
- Crie e posicione pontos de trabalho.

- Antes de iniciar o comando, você pode criar pontos de esboço 2D ou inserir pontos de trabalho.
- Na faixa de opções, clique na guia Anotar
 painel Anotação geral
painel Anotação geral  Elemento de referência
Elemento de referência  .
.
- Se não houver pontos de esboço 2D existentes, selecione os pontos de trabalho desejados ou clique em três localizações, pelo menos, em uma face de modelo plana. As localizações selecionadas não podem estar em uma linha.
- Opcionalmente, realce um elemento de referência e execute um dos seguintes procedimentos após inserir as anotações do elemento de referência:
- No menu de contexto, clique em Alternar alinhamento ou use o atalho TAB para navegar entre os alinhamentos disponíveis.
- No menu de contexto, clique em Alterar plano de anotação e selecione uma face plana para orientar o símbolo e o texto.
- No menu de contexto, clique em Alterar para plano de candidato seguinte para navegar entre planos alternativos.
- Selecione um tipo:
- Ponto usa localizações de pontos para definir a zona do elemento de referência.
- Círculo estabelece uma zona de elemento de referência circular. Insira o diâmetro da zona do elemento de referência. Você também pode desmarcar a caixa de seleção Aplicar tamanho a todos os elementos de referência, clicar em cada elemento de referência e inserir um valor de diâmetro exclusivo.
- Retângulo estabelece uma zona de elemento de referência retangular. Insira o comprimento e a largura da zona do elemento de referência. Você também pode desmarcar a caixa de seleção Aplicar tamanho a todos os elementos de referência, clicar em cada elemento de referência e inserir valores de comprimento e largura exclusivos.
- Clique na lista suspensa para selecionar uma legenda de referência. Selecione Personalizado para especificar uma legenda que não esteja na lista.
- Clique em OK para criar o elemento de referência.

- Selecione a anotação do elemento de referência na exibição ou no navegador, clique com o botão direito do mouse e selecione Editar no menu de contexto.
- Clique duas vezes na anotação do elemento de referência na exibição ou no navegador.
Altere os valores necessários no painel Propriedades e clique em OK.