Defina os atributos para o texto em um desenho ou esboço.
Novidades: 2021.1, 2022, 2023, 2024, 2025
Acesso
-
Modelagem de ambientes:
Faixa de opções: guia Esboço
 painel Criar
painel Criar  Texto
Texto  ou Texto da chamada de detalhe
ou Texto da chamada de detalhe 
-
Ambiente de desenho:
Faixa de opções:guia Anotar
 painel Texto
painel Texto Texto
Texto ou Texto da chamada de detalhe
ou Texto da chamada de detalhe 
Clique com o botão direito em uma cota ou nota de furo e clique em Texto.
Faixa de opções:: guia Anotar
 painel Texto
painel Texto Texto
Texto ou Nota de rosca
ou Nota de rosca 
Após criar uma nota de rosca, salve o arquivo. Em seguida, clique duas vezes na nota de rosca. O editor de texto é aberto.
Predefinido
Selecione uma predefinição na lista. Se não houver predefinições ou se a predefinição preferencial não existir, continue o processo especificando os parâmetros de texto necessários. Para obter mais informações, consulte Para trabalhar com predefinições.
 Estilo
Estilo
Especifica o estilo de texto que é aplicado ao texto. Clique na seta e selecione um dos estilos de texto disponíveis na lista.
Atributos de texto e fonte
Especifica os atributos de parágrafo do texto selecionado.
 Marcadores e numeração
Marcadores e numeração
- Cria uma lista com marcadores ou numerada.
 Justificação
Justificação
-
Posiciona o texto dentro da caixa de texto. A imagem a seguir ilustra a relação entre opções de justificação e pontos de caixa de texto.
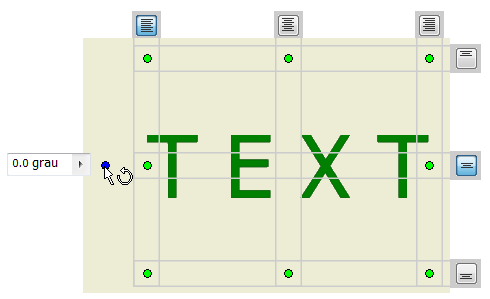
 Justificação de linha base
Justificação de linha base
-
Disponível ao selecionar Texto em uma única linha e ao criar um texto de esboço.
 Texto em linha única
Texto em linha única
-
Remove todas as quebras de linha de um texto de várias linhas. Somente está disponível para texto de esboços.
 Espaçamento de linha
Espaçamento de linha
- Define a distância entre as linhas de texto.
Valor de espaçamento define o valor do espaçamento de linha, quando é definido o espaçamento de linha como Exato ou Múltiplo.
 Ajustar texto
Ajustar texto
-
Altera o tamanho do texto para que se ajuste ao espaço designado, como, por exemplo, uma caixa de texto. Somente está disponível para texto de esboços.
 Estiramento(%)
Estiramento(%)
-
Especifica a largura do texto. Insira 100 para exibir o texto como projetado, insira 50 para diminuir a largura do texto em 50 %.
- Ângulo de rotação, girar
-
Gira o texto em torno do ponto de inserção. Por exemplo, se o texto está na parte superior justificado à esquerda, o texto gira ao redor do canto superior esquerdo.
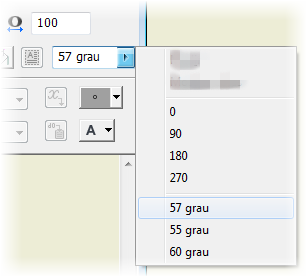
Para uma nota de desenho, clique na seta para selecionar a orientação de rotação ou insira o ângulo de rotação na caixa de edição. Para o texto do esboço, selecione uma opção Girar na lista, ou crie um novo UCS para orientar o texto.
- Fonte
-
Especifica a fonte do texto. Clique na seta e selecione um das fontes disponíveis na lista.
- Tamanho da fonte
-
Define a altura do texto em unidades de folha (polegadas ou milímetros). Insira o tamanho ou clique na seta e selecione um tamanho da lista.
Dica: Edite as configurações padrão para personalizar a lista de tamanhos de fonte predefinidos. Abra o Editor de estilos e normas e clique na norma cadeia. A seguir, adicione ou remova tamanhos de fonte na lista Valores predefinidos da guia Geral. - Cor
-
Especifica a cor do texto. Clique no comando Cor e selecione uma cor na caixa de diálogo Cor. Na caixa de diálogo Cor, ative a caixa de seleção Por camada para definir a cor especificada pela camada de texto. Desative a caixa para selecionar uma cor. O comando de cor exibe a cor selecionada ou a cor da camada.
-
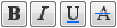 Estilo de texto
Estilo de texto
-
Define o estilo. Clique em Negrito, Itálico, Sublinhado ou Traçado para aplicar o estilo ao texto.
 Empilhar
Empilhar
-
Empilhe sequências para criar frações empilhadas diagonais ou horizontais e sequências de sobrescrito e subscrito. Disponível se a sequência selecionada está em um formato de empilhamento correto.
Exemplos de formato de empilhamento correto:
- 1#2 é empilhado como uma fração diagonal.
- 1/2 é empilhado como uma fração horizontal.
- 1^2 é empilhado como uma tolerância (1 sobre 2).
Dica: Para editar as propriedades do texto empilhado, selecione um texto empilhado no campo de edição, clique com o botão direito e selecione Propriedades.  Caixa do texto
Caixa do texto
- Converte a sequência selecionada em MAIÚSCULAS, minúsculas ou caixa do título.
 Caixa de texto
Caixa de texto
-
Permite restringir e dimensionar o texto. Somente está disponível para texto de esboços.
- Background Fill
- Especifica uma cor de plano de fundo para uma sequência de texto.

 Borda de texto/sem borda de texto
Borda de texto/sem borda de texto
-
Especifica se haverá borda ou não ao redor do texto ou do texto da chamada de detalhe. Quando a opção Borda de texto é selecionada, o texto resultante fica dentro de uma borda.
 Símbolo
Símbolo
- Insere um símbolo no texto, no ponto de inserção. Clique na seta e selecione um símbolo na paleta. Os três símbolos principais são diâmetro, grau e mais/menos, e utilizam a fonte ativa. Todos os demais símbolos utilizam a fonte AIGDT. Nos desenhos, os símbolos disponíveis são determinadas pelo estilo da Tolerância geométrica ativa.
Na parte inferior da lista de símbolos, o comando Mapa de caracteres do Windows proporciona acesso aos caracteres não disponíveis no teclado regular. Em Mapa de caracteres, clique em um caráter e, depois, clique em Selecionar e depois em Copiar. No painel Formatar texto, clique no botão direito do mouse e selecione Colar.
Modelo, Desenho e Propriedades personalizadas
Quando são recuperadas as propriedades do modelo, a origem do modelo depende do tipo de esboço:
-
Esboço de Chapa ou de Visualização de rascunho
Modelo de nível superior da primeira vista da folha. Se for excluída a primeira vista base da folha, a seguinte vista base será a origem de dados para as propriedades.
-
Esboço de vista
Modelo de nível superior da vista.
- Tipo
-
Especifica tipos de parâmetros e de propriedades do desenho, o modelo de origem ou o arquivo de origem da propriedade personalizada (para propriedades personalizadas externas e de modelo) definidos na guia Desenhos da caixa de diálogo Configurações do documento.
Nota:
- A opção Parâmetros - Modelo lista os parâmetros nomeados incluídos automaticamente no modelo quando são adicionadas cotas ou operações.
- Parâmetros - Acabamento lista os parâmetros de acabamento que podem ser incluídos no texto.
- A opçãoParâmetros do usuário exibe os parâmetros do usuário que se adicionaram ao modelo.
- Propriedades padrão são os conjuntos de propriedades definidos no desenho ou no arquivo de modelo.
- A opção Propriedades personalizadas preenche a lista quando o desenho ou modelo de origem contém ao menos uma propriedade personalizada.
- A opção Propriedades do desenho preenche a lista com o parâmetro Número de folhas.
- A opção Propriedades da chapa preenche a lista com as propriedades da chapa.
- Selecione o tipo de propriedade Configuração do modelo para adicionar o nome do estado do modelo à legenda da vista de desenho.
- Em desenhos de chapa de metal, selecione o tipo Propriedades de chapa de metal para adicionar a área de extensão de planificação, a largura ou o comprimento no texto.
- Propriedades da lista de peças lista as propriedades da lista de peças de desenho que podem ser incluídas no texto.
- Selecione Entrada solicitada para acessar a opção do menu de contexto Editar texto do campo, na qual é possível editar os valores das entradas solicitadas.
- Selecione o tipo de propriedade Propriedades físicas - Modelo para adicionar a massa, a densidade, o volume e a área do modelo no texto. Se o valor exibido de uma propriedade física for N/D, as propriedades físicas do modelo estarão obsoletas. Para atualizar o modelo, abra o arquivo do modelo e escolha guia Gerenciar
 painel Atualizar
painel Atualizar  Atualizar massa.
Atualizar massa.
- Os valores das propriedades físicas são exibidos com a sequência de unidade.
- Origem
-
Lista as origens disponíveis para as propriedades e os parâmetros associados ao tipo selecionado. Selecione a origem das propriedades ou dos parâmetros que serão utilizados.
- Item de listas de peças
- Disponível somente quando as Propriedades da lista de peças são o Tipo selecionado. Exibe os itens das listas de peças disponíveis para o componente de origem selecionado. Selecione o item com as propriedades que você desejar incluir. Somente um item da lista de peças pode ser acessado por propriedade.
- Propriedade
- Especifica uma propriedade associada à origem ou ao tipo selecionado. Está disponível quando é criado ou editado todo o texto do desenho, incluindo as propriedades de texto das notas, o texto da chamada de detalhe, o texto dos esboços, o texto dos símbolos, a caixa de título e o texto da borda.
- Parâmetro
-
Especifica o parâmetro, associado à origem ou ao tipo selecionado, a ser inserido no texto. Clique na seta e selecione da lista.
- Precisão
-
Especifica a precisão das propriedades numéricas exibidas no texto. Selecione a precisão que deseja na lista.
 Adicionar
Adicionar
-
Insere a propriedade ou o parâmetro selecionado com base em tipo, origem e propriedade ou parâmetro no texto no ponto de inserção.
Zoom
Para aplicar zoom no texto editado, posicione o cursor no campo de edição, mantenha pressionada a tecla CTRL no teclado e gire a roda do mouse.
Verificação ortográfica
Quando o recurso Verificação ortográfica está ativado, o Inventor verifica a ortografia automaticamente à medida que você digita na caixa de diálogo Formatar texto.
As palavras digitadas na caixa de diálogo Formatar texto são comparadas às palavras do dicionário padrão e do dicionário personalizado ativo. Uma linha ondulada vermelha indica um possível erro de ortografia. Clique com o botão direito do mouse em uma palavra marcada para acessar as opções de resolução do problema de ortografia:
- Selecione uma palavra alternativa na lista.
- Clique em Ignorar ou Ignorar tudo para deixar a palavra inalterada.
- Para deixar a palavra inalterada e adicioná-la ao dicionário, clique em Adicionar ao dicionário.
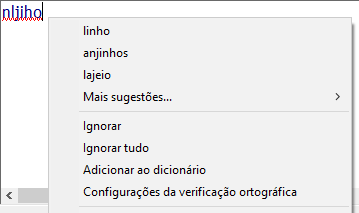
Use as configurações da guia Geral na caixa de diálogo Opções do aplicativo (guia Ferramentas  painel Opções
painel Opções  Opções do aplicativo) para gerenciar a verificação ortográfica e os dicionários personalizados. Por padrão, o recurso Verificação ortográfica fica ativado.
Opções do aplicativo) para gerenciar a verificação ortográfica e os dicionários personalizados. Por padrão, o recurso Verificação ortográfica fica ativado.