Permite mostrar e ocultar componentes selecionados, pesquisar, filtrar conteúdo, gerenciar o acesso à edição e usar acesso alternativo para funções no menu de contexto.
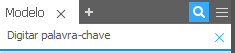
Opções de menu do navegador
Tanto no ambiente de montagem como no de modelo, as opções reduzem o volume de informações apresentadas no navegador removendo a exibição dos tipos de informação selecionados. Clique para ativar ou desativar a marca de verificação e cancelar a seleção.
Selecione 
 para acessar Preferências de exibição e outras opções:
para acessar Preferências de exibição e outras opções:
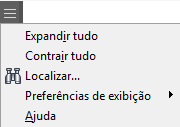
- Localizar abre uma caixa de pesquisa que permite localizar os objetos que correspondem aos seus critérios de pesquisa. Utilize Localizar para localizar relações inválidas, componentes ou operações suprimidas, nomes ou valores de parâmetros de esboço ou outra combinação de critérios selecionada.
- Preferências de exibição
- Ocultar UCS ativa ou desativa a exibição de sistemas de coordenadas de usuário.
- Ocultar operações de trabalho ativa ou desativa a exibição de todas as operações de trabalho e da pasta Origem.
- Ocultar notas ativa ou desativa a exibição das notas.
- Ocultar advertências ativa ou desativa no navegador as advertências anexadas às restrições. Ocultar advertências não oculta as falhas.
- Ocultar documentos ativa ou desativa os documentos embutidos.
- Mostrar nomes estendidos ativa ou desativa a exibição de informações estendidas para as operações de peça.
Opções de menu de contexto
O menu de contexto (clicar com o botão direito do mouse) permite o acesso a funções para executar ações na operação, esboço restrição selecionada no navegador. Dependendo da configuração do navegador e do elemento selecionado, é possível que nem todas as opções estejam disponíveis. Além das opções de visualização, as mesmas opções de menu de contexto estão disponíveis ao selecionar o elemento na janela de desenho.
- Adaptativo configura o esboço, a operação ou a peça como adaptativa (é possível alterar o tamanho ou a forma se o elemento estiver restringido a uma geometria fixa).
- Copiar copia o elemento selecionado do navegador ou da janela de desenho e insere uma cópia na área de transferência. É possível colocar no arquivo atual, em outro documento ou aplicativo. Se for inserido no documento atual, o elemento é inserido na origem de coordenadas da janela de desenho e na parte inferior da árvore do navegador.
- Criar nota ativa o Bloco de notas do engenheiro e cria uma nota a ser anexada ao objeto selecionado.
- Excluir remove o elemento selecionado do navegador e da janela de desenho.
- Design Assistant ativa a ferramenta de mesmo nome. O Design Assistant cria relatórios e apresentações, permite a edição de propriedades e exibe informações sobre os elementos do arquivo de peça em formato de tabela.
- Editar operação ativa a caixa de diálogo da operação para que você possa redefinir seu tamanho, extensões e demais valores.
- Editar esboço ativa o esboço. Utilize os comandos da guia Esboço para adicionar, excluir ou alterar cotas, recortar ou estender curvas, adicionar geometria de esboço, adicionar ou excluir restrições, ou arrastar o esboço para alterar sua forma.
- Localizar na janela localiza o elemento selecionado na janela de desenho.
- Consumir entradas ativa e desativa o consumo automático e o aninhamento das superfícies de entrada e operações de trabalho (por exemplo, as operações de costura consomem operações de superfície de entrada e os planos de trabalho consomem pontos de trabalho de entrada). Desmarque a caixa de seleção se não desejar que as operações de trabalho e de superfície sejam consumadas (quando isso se aplicar) no navegador.
- Como Abre o tópico de Ajuda da operação atual.
- Medir ângulo mede e exibe o ângulo entre duas linhas, pontos, curvas ou planos selecionados.
- Medir distância mede e exibe a distância entre duas linhas, pontos, curvas ou planos selecionados. Acumula as medidas e exibe a distância total acumulada.
- Novo esboço cria e ativa um esboço no plano de trabalho ou na face plana selecionados.
- Propriedades configura as propriedades do item selecionado na caixa de diálogo Propriedades.
- Redefinir esboço move e anexa um esboço a um plano ou uma face do esboço que seja diferente do de origem.
- Compartilhar esboço seleciona o esboço em uso em uma operação para ser utilizado em outra operação. Insere uma cópia do esboço no navegador. Esta opção só está disponível quando o esboço foi consumido por uma operação.
- Mostrar cotas exibe cotas do esboço da operação selecionada. As cotas visíveis podem ser editadas ou excluídas.
- Suprimir operação remove a operação da janela de desenho. Ela permanece visível no navegador, indicada por uma caixa cinza. Para ativar a operação, clique com o botão direito do mouse no navegador, selecione Suprimir e apague a marca de verificação.
- Visibilidade ativa ou desativa a visibilidade de componentes.
- Mover marcador de final de peça (EOP) Move o marcador de extremidade da peça (EOP) na operação selecionada ou pasta de Origem.
- Mover extremidade da peça para cima Quando o indicador de final da peça está localizado dentro das operações de peça, move o indicador de final de peça diretamente para o topo das operações no navegador. Mover extremidade da peça para cima não está disponível quando o final da peça já está no topo.
- Mover extremidade da peça para extremidade Quando o indicador do final da peça está localizado dentro das operações de peça, move o indicador do final da peça diretamente para o fim das operações no navegador. Mover extremidade da peça para extremidade não está disponível quando o final da peça já está no final.
- · Excluir todas as operações abaixo da extremidade da peça Exclui as operações listadas no navegador abaixo desse marcador.