É possível editar vistas, especificar a aparência delas e criar vistas de desenho de esboços e peças de chapa de metal.
Editar vistas de desenho
É possível excluir uma vista de desenho, ou copiar e colar uma vista em outra folha. Se você remover uma vista com vistas de corte, de detalhe, auxiliares ou projetadas dependentes, elas serão excluídas automaticamente.
- Na janela de desenho ou no navegador, selecione a vista.
- Clique com o botão direito do mouse e depois selecione Editar vista no menu.
- Na caixa de diálogo Vista de desenho, na guia Componentes, altere as opções relacionadas ao modelo de origem, ou uma destas opções adicionais:
- Altere as representações de modelo.
- Altere o estilo de exibição da vista.
- Edite a legenda da vista.
- Ative ou desative a visibilidade da legenda da vista.
- Clique em Editar legenda da vista e edite a legenda da vista na caixa de diálogo Formatar texto.
- Selecione ou insira uma escala de vista.
- Se estiver editando uma vista de desenho de montagem, você poderá executar um dos seguintes procedimentos:
- Para alterar a representação da vista de projeto, clique na seta e selecione uma representação da vista de projeto na lista. Selecione a caixa de seleção Associativo para associar a vista de desenho à representação da vista de projeto no modelo.
- Se adequado, selecione uma representação posicional diferente.
- Para uma família iAssembly, selecione o membro que deseja representar na vista.
- Selecione um estado de modelo para exibir apenas componentes suprimidos que participam da lista de materiais.
Representações da vista de projeto associativa
A transparência de componente é armazenada em uma representação de vista. Uma vista de desenho, associada
 a essa representação de vista de desenho, usa a configuração de transparência de componente da representação da vista. Se o seu fluxo de trabalho usa vistas associadas, as representações de vista são o método preferido para gerenciar a exibição de ocorrência de vista de desenho.
a essa representação de vista de desenho, usa a configuração de transparência de componente da representação da vista. Se o seu fluxo de trabalho usa vistas associadas, as representações de vista são o método preferido para gerenciar a exibição de ocorrência de vista de desenho.
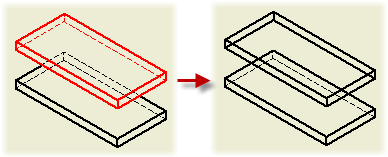
A transparência de componente pode ser atribuída no nível da vista para vistas de desenho não associadas ou usando a opção de nível de componente "Transparência herdada". A configuração de componente de desenho substitui a aparência do componente do modelo. Isso se aplica apenas a vistas de desenho não associativas.
- Na guia Estado modelo, altere o estado da solda, as opções de referência ou as opções de cálculo de linhas ocultas. (As opções disponíveis dependem do tipo de arquivo utilizado para criar a vista.)
- Na guia Opções de exibição, altere os atributos das características de exibição.
- Ao editar uma vista base, utilize as ferramentas de edição direta na janela de desenho para editar as propriedades da vista. É possível alterar a orientação da vista, a escala, a posição, ou adicionar e remover vistas projetadas.
- Clique em OK para fechar a caixa de diálogo Vista de desenho.
Personalizar a orientação da vista de desenho
É possível personalizar a orientação de uma vista nova ou existente.
Normalmente, a orientação da vista de desenho é derivada da orientação do modelo. Ao criar uma vista base, é possível usar o ViewCube para alterar a orientação do modelo. Para criar uma orientação personalizada específica, utilize o ambiente Vista personalizada.
- Execute um dos seguintes procedimentos:
- Para criar uma vista, clique na guia Inserir vistas
 painel Criar
painel Criar  Base na faixa de opções.
Base na faixa de opções. 
Selecione então um arquivo de modelo na caixa de diálogo Vista do desenho.
- Para alterar a orientação de uma vista existente, clique duas vezes na vista.
- Para criar uma vista, clique na guia Inserir vistas
- Clique com o botão direito do mouse no ViewCube e clique em Orientação da vista personalizada para inserir o ambiente Vista personalizada.
- Use a guia Vista personalizada para configurar a orientação da vista. Por exemplo:
- Clique no painel Navegar e em Rotacionar segundo o ângulo (
 ); em seguida, use as opções da caixa de diálogo Rotação incremental da vista para definir a orientação do modelo.
); em seguida, use as opções da caixa de diálogo Rotação incremental da vista para definir a orientação do modelo.
- Clique no painel Navegar, Visualizar face (
 ), para girar uma face do modelo para o plano de projeção.
), para girar uma face do modelo para o plano de projeção.
- Clique no painel Aparência, Perspectiva (
 ), para rotacionar o modelo para a posição em perspectiva.
), para rotacionar o modelo para a posição em perspectiva.
- Clique no painel Navegar e em Rotacionar segundo o ângulo (
- Clique na guia Vista personalizada
 painel Sair
painel Sair  Concluir a vista personalizada para aceitar a orientação da vista e fechar a janela Vista personalizada.
Concluir a vista personalizada para aceitar a orientação da vista e fechar a janela Vista personalizada.
Controlar herança de corte em vistas secundárias
As vistas isométricas projetadas que foram criadas para as vistas de seção herdam a seção por padrão. As vistas ortogonais projetadas e as vistas auxiliares suportam a herança da seção, mas estão desativadas por padrão.
As vistas isométricas projetadas criadas para as vistas com uma quebra herdam o corte de quebra por padrão. As vistas ortogonais projetadas e as vistas auxiliares não suportam a herança das operações de quebra.
Para a projeção ortogonal, as vistas secundárias herdam quebras por padrão se o sentido da projeção da vista for paralelo às linhas de corte.
- Na janela de desenho ou no navegador, selecione a vista secundária.
- Clique com o botão direito do mouse e selecione Editar vista.
- Abra a guia Opções de exibição da caixa de diálogo Vista de desenho, marque as caixas de seleção adequadas na seção Herança de corte. Os cortes selecionados são herdados da vista principal.
Suprimir ou anular a supressão de uma vista de desenho
A opção Suprimir especifica se uma vista de desenho ficará visível ou será suprimida. Isso fornece um nível maior de controle da visibilidade, que complementa o controle de visibilidade de componentes, anotações, arestas de modelo e camadas.
Suprimir várias vistas de desenho também melhora o desempenho dos desenhos criados para montagens grandes.
- Se uma vista de corte for suprimida, o esboço dela (perfil) ficará oculto na vista principal.
- As quebras ficarão ocultas se a vista principal for suprimida.
- A vista principal determina se uma vista de sobreposição ficará visível.
- Execute um dos seguintes procedimentos:
- Para suprimir uma vista de desenho, clique com o botão direito do mouse em uma vista de desenho no navegador do modelo ou na janela de desenho e, em seguida, no menu, selecione a opção Suprimir.
- Para anular a supressão de uma vista de desenho, clique com o botão direito do mouse em uma vista de desenho no navegador do modelo e desmarque a opção Suprimir.
Mover ou copiar vistas para outras folhas
Se você inserir uma vista dependente em uma folha que não seja a folha da vista principal, uma linha de projeção aparecerá junto à vista principal. O navegador lista a vista dependente abaixo da vista principal correspondente com um ícone de atalho.
- Para exibir a vista dependente, clique duas vezes o ícone de atalho.
- Para copiar vistas, selecione-as no navegador ou na exibição, clique com o botão direito do mouse e clique em Copiar ou use Ctrl+C. Para colar as vistas, siga um destes procedimentos:
- No navegador, selecione o nó de folha e use Ctrl+V ou clique com o botão direito do mouse no nó de folha e clique em Colar.
- Na exibição, posicione o cursor dentro dos limites da folha e use CTRL+C ou clique com o botão direito do mouse dentro dos limites da folha e clique em Colar.
- Para mover vistas, no navegador, clique na vista e arraste-a para outro nó de folha.
- Para inserir uma vista em uma nova folha, clique na guia Inserir vistas
 painel Folhas
painel Folhas  Nova folha e mova ou copie a vista para a folha.
Nova folha e mova ou copie a vista para a folha.
Verifique no navegador se a cópia foi inserida na nova chapa. Se não estiver visível na folha, é possível que esteja "detrás" de outra vista. Clique e arraste as vistas para exibi-las.
Criar uma vista de desenho a partir de um esboço
É possível incluir esboços 2D e 3D consumidos e não consumidos em vistas de desenho, mesmo que não haja corpos sólidos no arquivo de peça. Exceto nas peças de referência, é criado um nó de esboço no navegador de desenho com o nome padrão do esboço.
Os esboços 2D só são visíveis nas vistas base e devem ser paralelos à vista.
- As cotas de esboços não estão visíveis.
- A geometria de esboços não está incluída nos cálculos de linhas ocultas.
- As vistas secundárias herdam da vista principal a visibilidade, além da inclusão ou da exclusão de esboços.
- Os nós de esboços do navegador não têm a opção Propriedades.
- As vistas quebradas, de detalhe e de seção recortam a geometria de esboços do mesmo modo que outras geometrias de modelo.
Nas vistas de desenho de peças que contêm corpos sólidos e esboços, os esboços não estão visíveis padrão. Se o arquivo de peça não tiver corpos sólidos, os esboços ficarão visíveis automaticamente nas vistas de desenho.
Os esboços não estão visíveis automaticamente nas vistas de montagem. Clique com o botão direito do mouse no modelo no navegador e selecione Obter Esboços do Modelo. Os esboços consumidos por operações de montagem não podem ser exibidos em uma vista de desenho.
Se você criar um esboço no desenho, não será possível criar vistas adicionais a partir desse esboço.
- Na faixa de opções, clique na guia Inserir vistas
 painel Criar
painel Criar  Base e abra um arquivo que contenha apenas esboços ou uma combinação de esboços e corpos sólidos.
Base e abra um arquivo que contenha apenas esboços ou uma combinação de esboços e corpos sólidos.
- Na janela de desenho, clique para inserir a vista.
- (Opcional) Para adicionar esboços a uma vista, clique com o botão direito do mouse no nó do esboço no navegador e selecione Incluir. O ícone do navegador mudará de cor para indicar que o esboço está agora visível.
- (Opcional) Para alterar a visibilidade de um esboço em uma vista, clique com o botão direito do mouse no ícone do esboço no navegador e marque ou desmarque a caixa de seleção da opção Incluir.
- Continue adicionando as vistas, conforme necessário.
Atualizar vistas e folhas de desenho
Quando são feitas alterações importantes no desenho, Atualização global é a opção padrão.
Se não desejar iniciar automaticamente a função Atualizar, você poderá atualizar manualmente os desenhos durante o trabalho. O comando Atualizar fica esmaecido quando o arquivo está totalmente atualizado.
- Na Barra de ferramentas de acesso rápido, clique na seta localizada ao lado de Atualizar.
- Selecione a opção apropriada:
- Para gerar novamente apenas a folha ativa, clique em Atualizar (
 ).
).
- Para atualizar todas as folhas com as alterações, clique em Atualizar todas as folhas (
 ).
).
- Para atualizar esta folha, selecione a folha no navegador e clique em Atualizar.
- Para gerar novamente apenas a folha ativa, clique em Atualizar (
Ajustar a posição de uma vista em uma folha
Você pode arrastar para reposicionar uma única vista ou várias vistas em uma janela de seleção.
Ao arrastar para selecionar vistas, se começar no canto superior direito e arrastar diagonalmente da direita para a esquerda, você incluirá todas as vistas tocadas pela janela de seleção. Arrastar diagonalmente da esquerda para a direita incluirá somente as vistas que estiverem totalmente contidas na janela.
Você também poderá manter a posição relativa da legenda da vista restringindo-a ao contorno da vista.
- Se estiver reposicionando várias vistas, arraste para selecioná-las.
- Clique e arraste a borda vermelha da única vista ou da janela de seleção.
- (Opcional) Para manter a posição relativa da legenda da vista, selecione a opção Restringir à borda da vista na guia Preferências da vista do painel Padrão no Editor de estilos e normas.
Se uma legenda de vista for movida ou ficar alinhada incorretamente, você poderá reposicioná-la em relação à vista. Clique na vista com o botão direito do mouse e selecione Restaurar legenda da vista.
Redefinir planos XY como planos XZ
A orientação de vista (frontal, superior, esquerda, direita, etc.) usada no IDW, no Autodesk Inventor View e no 3D DWF é definida pelos mapeamentos a seguir.
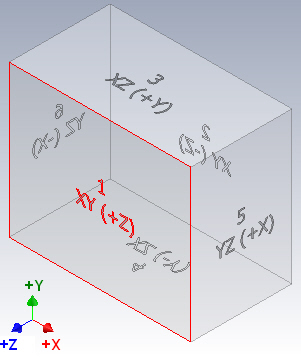
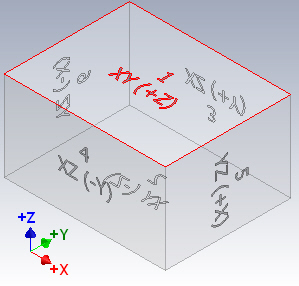
O mapeamento é fixo e, portanto, não pode ser alterado.
A tabela faz referência ao plano de origem das peças quando uma vista de desenho é inserida. Por exemplo, XY (+Z) significa que você olha no plano XY a partir de +Z.
A redefinição da vista isométrica em arquivos .ipt (ou .iam no Inventor) não afeta o mapeamento.
| Pasta de origem em IPT (e IAM Inventor) | Orientação de vista em IDW, 3D DWF e Autodesk InventorView |
|---|---|
|
XY (+Z) |
1 = Frontal |
|
XY (-Z) |
2 = Voltar |
|
XZ (+Y) |
3 = Superior |
|
XZ (-Y) |
4 = Inferior |
|
YZ (+X) |
5 = Direita |
|
YZ (-X) |
6 = Esquerda |
- Se o ViewCube não for exibido, clique na guia Vista
 painel Janelas
painel Janelas  Interface de usuário e selecione ViewCube.
Interface de usuário e selecione ViewCube.
- Use o ViewCube para reorientar a vista.
- Clique com o botão direito do mouse no ViewCube e selecione Definir vista atual como inicial.
Gerenciar reflexões e iluminação de vista sombreada de desenho
Há três maneiras de gerenciar reflexões e iluminação de vista sombreada de desenho: usar a iluminação IBL do modelo, usar a iluminação não IBL do modelo ou usar o ambiente de reflexão específico do desenho.
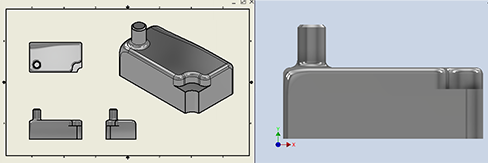
- No modelo, ative o estilo de iluminação IBL desejado. A imagem do estilo de iluminação fornece o ambiente de reflexão. Se você abrir o desenho sempre que o estilo de iluminação for alterado, a vista do modelo será atualizada para utilizar a mesma iluminação. Se o desenho estiver aberto, torne o desenho o documento ativo e clique em uma vista para atualizar todas as vistas.
- O caminho Opções do aplicativo > Cores > Ambiente de reflexão não tem efeito.
- O caminho Configurações do documento do desenho > guia Desenho > Ambiente de reflexão não tem efeito.
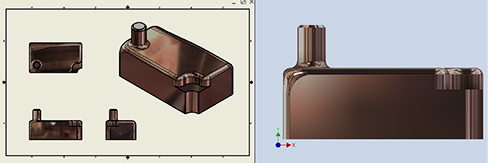
- No modelo, ative um estilo de iluminação não IBL. O ambiente de reflexão de Opções do aplicativo é utilizado para vistas de desenho. Qualquer alteração na escolha do ambiente de reflexão afeta as vistas de desenho.
- Opções do aplicativo > Cores > Ambiente de reflexão: especifique a seleção
- Desenho > Configurações do documento > guia Desenho > Ambiente de reflexão: use Opções do aplicativo
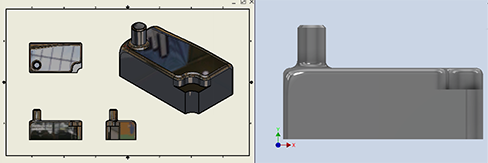
- No modelo, ative um estilo de iluminação não IBL.
- O caminho Opções do aplicativo > Cores > Ambiente de reflexão não tem efeito.
- Desenho > Configurações do documento > guia Desenho > Ambiente de reflexão: clique em Procurar... e selecione o ambiente de reflexão desejado. Para alterar o ambiente de reflexão, procure um diferente e selecione-o.