Edita as propriedades de vistas do desenho. Especifica um modelo e a configuração para uma vista base.
| Acesso: |
Para criar uma vista, clique o comando Baseie na guia Inserir vistas. Para editar uma vista, clique com o botão direito do mouse na vista no navegador ou na janela de desenho e, em seguida, selecione Editar vista no menu. |
Guia Componente
- Arquivo
-
Especifica o arquivo de peça de origem a ser utilizado para a vista de desenho.
Clique na seta para selecionar na lista de modelos abertos ou clique em Abrir e localize um arquivo de modelo.
- Representação
- Estado do modelo seleciona um estado de modelo a ser exibido na vista. Cada estado de modelo pode ter propriedades e membros exclusivos nas listas de peças.
-
Vista de projeto lista nomes de representações de vista de projeto. Selecione uma representação da vista na lista. Essa opção estará disponível se o arquivo selecionado contiver representações de vistas de projeto definidas. Marque a caixa de seleção Associativo para atualizar o desenho quando forem feitas alterações na representação de vista de projeto associativa no ambiente de montagem ou de peça.
Clique no ícone Configurações de vista para definir as preferências de representação de vista para a vista base. Disponível somente para criação de vista base.
Nota: Se você ativar as opções em um formato de folha, o nome da vista de projeto e o nome da vista deverão ser exatamente iguais. Por exemplo, Frontal não é o mesmo que FRONTAL.
para definir as preferências de representação de vista para a vista base. Disponível somente para criação de vista base.
Nota: Se você ativar as opções em um formato de folha, o nome da vista de projeto e o nome da vista deverão ser exatamente iguais. Por exemplo, Frontal não é o mesmo que FRONTAL.- Marque Vista da câmera para usar a câmera especificada na vista de projeto.
- Marque Incluir anotações 3D para adicionar as anotações incluídas na vista de projeto.
Dica: Para extrair anotações 3D de vistas projetadas, clique duas vezes na vista para ativar e depois ative Incluir anotações 3D em Configurações da vista. As anotações 3D serão exibidas na vista, e as opções da vista serão configuradas para inclusão em um formato de folha.Nota: A opção Vista da câmera é desativada ao criar ou editar uma vista projetada para manter o relacionamento entre a vista base e a vista projetada. As duas opções são desativadas ao criar vistas secundárias quando a orientação da câmera da vista secundária não coincide com a orientação da vista de desenho que está sendo editada.
- Vista posicional seleciona uma representação posicional para ser mostrada na vista. Disponível somente para a criação de vista base.
Essa opção só está disponível quando o arquivo selecionado for um documento de montagem.
- Estilo
-
Define o estilo de visualização da vista.
 Exibe as linhas ocultas da vista.
Exibe as linhas ocultas da vista.
 Remove as linhas ocultas da vista.
Remove as linhas ocultas da vista.
 Exibe o modelo sombreado na vista.
Nota: É possível controlar a visibilidade da linha oculta depois da criação de vistas de desenho usando o comando Linhas ocultas que é a partir do menu de contexto de um componente. Clique nas Linhas ocultas para alterar de uma vista para outra. Clique com o botão direito do mouse na peça ou componente no navegador e selecione Linhas ocultas.
Exibe o modelo sombreado na vista.
Nota: É possível controlar a visibilidade da linha oculta depois da criação de vistas de desenho usando o comando Linhas ocultas que é a partir do menu de contexto de um componente. Clique nas Linhas ocultas para alterar de uma vista para outra. Clique com o botão direito do mouse na peça ou componente no navegador e selecione Linhas ocultas.  Estilo de base
Estilo de base
- Define o estilo de exibição de uma vista dependente para que seja igual ao da vista base pai. Para alterar o estilo de exibição de uma vista dependente, desmarque a caixa de seleção.
- Vista de raster
-
Marque a caixa de seleção para gerar vistas de desenho de raster. Vistas de raster são vistas baseadas em pixel que geram muito mais rápido do que uma vista precisa e são úteis para documentar montagens grandes. Após a criação, é possível utilizar o menu de contexto para converter uma vista de raster para uma vista precisa, ou uma vista precisa para uma vista de raster.
Uma vista de raster é emoldurada por uma caixa verde na tela. Uma vista de raster no navegador está representada por uma linha diagonal vermelha no ícone de vista
 .
.
Alguns comandos não estão disponíveis em uma vista de raster.
- Legenda
- Identificador da vista
- Edita a sequência de caracteres do identificador da vista na caixa de diálogo Formatar texto.
- Escala
-
Ao inserir uma vista, defina a escala da vista com relação à peça. Ao editar uma vista dependente, defina a escala da vista com relação à vista principal.
Insira a escala na caixa ou clique na seta para selecionar uma delas na lista de escalas utilizadas habitualmente.
Nota: Pode ser inserida uma escala que não esteja na lista. A nova escala é exibida sobre uma linha na lista e fica disponível até o Inventor seja fechado.Dica: Edite as configurações padrão para personalizar a lista de escalas predefinidas. Na faixa de opções, clique na guia Gerenciar painel Estilos e normas
Estilos e normas  Editor de estilos e, em seguida, clique no padrão atual. Em seguida, adicione ou remova escalas na lista Valores predefinidos da guia Geral.
Editor de estilos e, em seguida, clique no padrão atual. Em seguida, adicione ou remova escalas na lista Valores predefinidos da guia Geral.
 Escala da base
Escala da base
-
Define a escala de uma vista dependente para que seja igual à escala de sua vista pai. Depois de selecionada, a vista dependente mantém a mesma escala que a vista principal. Para alterar o estilo de exibição de uma vista dependente, desmarque a caixa de seleção.
![]() Ativa ou desativa a visibilidade da legenda da vista.
Ativa ou desativa a visibilidade da legenda da vista.
![]() Edita o texto da legenda da vista na caixa de diálogo Formatar texto.
Edita o texto da legenda da vista na caixa de diálogo Formatar texto.
- As opções a seguir dependem do tipo de arquivo:
- Ocultar peças pequenas
- Em modelos de montagem grande, talvez os componentes pequenos não fiquem visíveis na vista, mas você pode desativar a visibilidade dos componentes pequenos com base no tamanho.
As unidades do documento são usadas por padrão. Para alterar as unidades, clique no <imagem do ícone aqui> e selecione as unidades desejadas.
- Vista de chapa de metal
-
Essa opção só está disponível quando o modelo selecionado for um arquivo de chapa de metal.
Modelo dobrado cria uma vista do modelo dobrado da chapa de metal. As anotações de punção e de dobra não estão disponíveis para as vistas de modelo dobrado.
Padrão de planificação cria uma vista do padrão de planificação da chapa de metal. Só está disponível se existir um padrão de planificação no arquivo de chapa de metal.
Extensões da vergadura define a visibilidade da extensão da vergadura de chapa de metal na vista. Marque a caixa de seleção para exibir a extensão da dobra.Nota: A aparência da extensão da vergadura é determinada peo padrão do objeto Extensão da vergadura de chapa de metal.Centro do puncionamento controla se os centros de puncionamento são incluídos na vista. Os centros de punção devem ser recuperados para criar notas ou tabelas de punção. Essa opção só está disponível se Padrão de planificação tiver sido selecionado.
- Apresentação
-
Disponível somente quando o arquivo selecionado for um documento de apresentação.
Vista Especifica a vista de apresentação a ser usada.
Para associar a vista de desenho à apresentação, marque a caixa de seleção Associativa acima da lista da vista.
Mostrar rastros Mostra ou oculta os rastros da vista de apresentação selecionada.
- Membro
- Em uma família de iPart, seleciona o membro a ser representado na vista.
Guia Modelo
- Membro
- Em uma família de iAssembly, seleciona o membro a ser representado na vista.
- Membro de iPart
- Seleciona o membro de iPart de chapa de metal a ser representado na vista. Só está disponível se uma iPart de chapa de metal tiver sido selecionada como arquivo de origem.
- Dados de referência
-
Cálculo de linha oculta especifica se os dados de referência são calculados ou não junto com os dados do modelo para a exibição de linha oculta.
- Referenciar dados separadamente: os dados de referência não são calculados para a exibição de linhas ocultas e podem ser vistos pelos dados do modelo (consulte a nuvem de revisão interna).
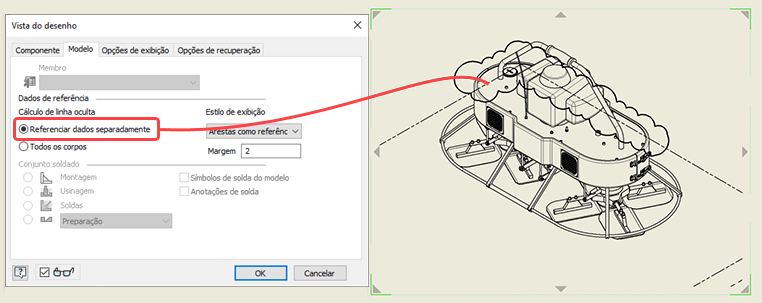
- Todos os corpos: os dados de modelo e referência são calculados para a exibição de linhas ocultas, e os dados de referência são ocultos pelos dados do modelo (consulte a nuvem de revisão interna).
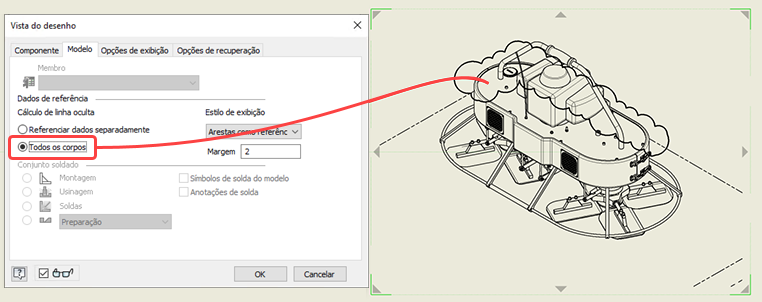
Estilo de exibição define o estilo para criar vistas sombreadas de peças referenciadas. Clique na seta para executar uma seleção.
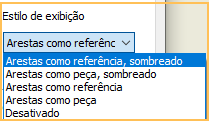 Margem define a quantidade de área situada fora do limite da vista normal que o limite da vista ocupa. Controla a quantidade de geometria de referência mostrada na vista.Dica: Peças com a estrutura BOM definidas como Referência não estão incluídas na fórmula para criação do tamanho padrão da caixa delimitadora da vista. Como resultado, as peças Referência podem ser recortadas em vistas de desenho. Para ampliar o tamanho da caixa delimitadora da vista, aumente o valor de Margem.
Margem define a quantidade de área situada fora do limite da vista normal que o limite da vista ocupa. Controla a quantidade de geometria de referência mostrada na vista.Dica: Peças com a estrutura BOM definidas como Referência não estão incluídas na fórmula para criação do tamanho padrão da caixa delimitadora da vista. Como resultado, as peças Referência podem ser recortadas em vistas de desenho. Para ampliar o tamanho da caixa delimitadora da vista, aumente o valor de Margem. - Referenciar dados separadamente: os dados de referência não são calculados para a exibição de linhas ocultas e podem ser vistos pelos dados do modelo (consulte a nuvem de revisão interna).
- Conjunto soldado
- Disponível apenas quando o arquivo selecionado contiver soldas. Clique no estado da solda a ser representada na vista. Todos os componentes em estado de preparação são listados abaixo da linha do separador de preparação.
- Símbolos de solda do modelo
- Associa os símbolos de solda do modelo à vista. Marque a caixa de seleção para obter os símbolos de solda do modelo. Desmarque a caixa de seleção para inserir a vista sem símbolos de solda do modelo.
- Anotações de solda
- Associa à vista os caterpillares de solda do modelo e os preenchimentos da extremidade. Marque a caixa de seleção para obter as anotação de solda do modelo. Desmarque a caixa de seleção para inserir a vista sem anotações de solda do modelo.
Guia Opções de exibição
Só estão disponíveis opções aplicáveis ao modelo e ao tipo de vista especificados.
- Peças padrão
-
Linhas ocultas controla a exibição de linhas ocultas para prendedores padrão em vistas de desenho de montagens.
- Nunca remove as linhas ocultas para todos os prendedores padrão.
- Obedecer ao navegador respeita a configuração do navegador da propriedade Linhas ocultas para cada prendedor padrão.
Dica: Para alterar a propriedade Linhas ocultas, no navegador, expanda o nó da vista de desenho e altere a configuração das peças específicas. - Corte controla os cortes das peças padrão nas vistas de desenho das montagens.
- Nunca As peças padrão nunca são, mesmo quando a propriedade Participação no corte é definida como Corte.
- Sempre As peças padrão são cortadas sempre, mesmo quando a propriedade Participação no corte é definida como Nenhuma no navegador.
- Obedecer ao navegador adota como padrão a configuração do navegador. Por padrão, a propriedade Participação no corte é definida como Nenhuma para todas as peças padrão.
Dica: Para alterar a propriedade Participação no corte, no navegador, expanda o nó da vista de desenho e altere a configuração das peças específicas.
- Herança de corte
-
Ativa e desativa a herança de uma vista parcial, uma quebra, um corte e um corte segmentado para uma vista secundária editada. Marque a caixa de seleção para herdar o corte correspondente da vista principal.
Nota: As opções disponíveis são determinadas pelo tipo da vista editada.
- Operação de rosca
- Quando selecionada, esta opção ativa a visibilidade das operações de rosca na vista. A configuração é mantida até ser alterada. Esta opção fica desativada por padrão.
- Arestas tangentes
- Define a visibilidade das arestas tangentes da vista selecionada. Marque a caixa de seleção para exibir as arestas tangentes. Desmarque a caixa de seleção para ocultá-las.
Reduzido define a exibição das arestas tangentes. Marque essa caixa de seleção para encurtar o comprimento das arestas tangentes para distingui-las das arestas visíveis.
- Arestas de interferência
-
Ativa a visibilidade das vistas de desenho associadas.
Quando essa opção é selecionada, as vistas de desenho associadas exibem as arestas ocultas e visíveis que antes eram excluídas por causa de uma condição de interferência (clique ou condições de ajuste de interferência, prendedores com roscas em furos roscados em que a operação de furo é modelada com o diâmetro menor).
Essa opção só está ativada quando você edita ou cria vistas de desenho de arquivos de montagem ou de apresentação.
- Alinhar com a base
- Define a restrição de alinhamento da vista selecionada com relação à sua vista base. Se essa caixa de seleção estiver ativada, existirá alinhamento. Desmarque essa lacuna para quebrar o alinhamento.
- Definição na vista base
- Controla a exibição dos círculos de detalhe, as linhas de seção e o texto associado a eles. Marque a opção para exibir as anotações.
- Orientação da Base
- Especifica a orientação da câmera de uma vista dependente quando a vista base é girada ou reorientada. Quando selecionada, a vista dependente herda a nova orientação da vista base.
Dica: Por padrão, a vista principal e as vistas secundárias mantêm a mesma orientação. Para interromper a herança de orientação, edite a vista secundária e desmarque a caixa Orientação de base.
- Hachura
- Define a visibilidade das linhas de hachura na vista em corte selecionada.
- Justificado ao centro
- Define a justificativa da vista. Clique na seta para selecionar Centralizado ou Fixo. Por exemplo. se as modificações de geometria estenderem o modelo para a direita, a vista centralizada será ajustada em todas as direções para ficar centrada em sua posição original. Uma vista Fixa será atualizada ao aumentar o tamanho na direção da modificação de geometria.
Guia Opções de recuperação
Essas opções definem o acesso a corpos de superfície e malha, bem como cotas de modelo e operações de trabalho no desenho.
- Modelos de tipos mistos de corpos
-
Incluir corpos de superfície controla a exibição de corpos de superfície na vista do desenho. Por padrão, a opção está desmarcada e exclui corpos de superfície da vista de desenho.
- Incluir corpos de malha controla a exibição de corpos de malha na vista do desenho. O padrão da opção é desmarcada e exclui corpos de malha da vista de desenho.
- Todas as cotas do modelo
-
Marque a caixa de seleção para recuperar as cotas do modelo. Somente as cotas planas com relação a essa vista e que não foram usadas em vistas existentes na exibição da folha. Desmarque a caixa de seleção para inserir a vista sem as cotas do modelo.
Se as tolerâncias da cota estiverem definidas no modelo, elas serão incluídas nas cotas do modelo.
- Usar operações de trabalho
-
Recupera operações de trabalho do modelo e as exibe como linhas de referência na vista base. Marque a caixa de seleção para incluir as operações de trabalho.
Essa configuração é utilizada apenas para a inserção inicial de uma vista base. Para incluir ou excluir operações de trabalho em uma vista existente, expanda o nó da vista no navegador Modelo e clique com o botão direito do mouse no modelo. Selecione Incluir operações de trabalho e especifique as operações de trabalho adequadas na caixa de diálogo Incluir operações de trabalho. Também é possível clicar com o botão direito do mouse em uma operação de trabalho e selecionar Incluir.
Para excluir operações de trabalho de um desenho, clique com o botão direito do mouse em uma operação de trabalho individual e desmarque a caixa de seleção Incluir.