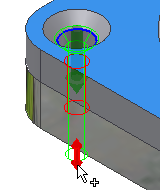Inserção de conexões parafusadas
Todos os parâmetros de furo (tamanhos, plano inicial/final) são especificados na guia Projeto.
Além disso, é necessário estar conectado ao Centro de conteúdo onde estão armazenadas as conexões parafusadas. Se você não estiver conectado ao Centro de conteúdo, a área da direita onde são selecionados os fixadores aparecerá esmaecida.
 Por padrão, a estrutura da submontagem fica desativada, e as peças da conexão parafusada são criadas no nível raiz da montagem. Você não pode ativar o Solucionador automático usando essa estrutura. Para atualizar a conexão parafusada, use a opção Solucionador manual.
Por padrão, a estrutura da submontagem fica desativada, e as peças da conexão parafusada são criadas no nível raiz da montagem. Você não pode ativar o Solucionador automático usando essa estrutura. Para atualizar a conexão parafusada, use a opção Solucionador manual.
 Ative a estrutura da submontagem para criar uma submontagem que contenha as peças de conexão parafusada do nível raiz da montagem. Antes do Inventor 2021, essa era a única opção para a criação de conexões parafusadas. Se desejar ativar o Solucionador automático, use essa opção.
Ative a estrutura da submontagem para criar uma submontagem que contenha as peças de conexão parafusada do nível raiz da montagem. Antes do Inventor 2021, essa era a única opção para a criação de conexões parafusadas. Se desejar ativar o Solucionador automático, use essa opção.

Consulte a Ajuda do Centro de conteúdo ou Sobre a configuração de bibliotecas do Centro de conteúdo para saber como usar o Centro de conteúdo.
Acesso
Na faixa de opções, clique na guia Projeto  painel Fixação
painel Fixação  Conexão parafusada
Conexão parafusada ![]() .
.
Na guia Projeto:
- Na área Tipo, selecione o tipo de conexão parafusada (se a montagem somente incluir um componente, selecione o tipo de conexão Passante).
- Selecione o tipo de posição no menu suspenso Posição.
- Linear especifica a posição selecionando duas arestas lineares.
- Concêntrico especifica a posição selecionando a aresta circular.
- Em ponto especifica a posição selecionando um ponto.
- Furo especifica a posição selecionando um furo.
- Especifique a posição da conexão parafusada. De acordo com sua seleção de posição, será solicitado que você especifique o plano de início, as arestas, o ponto, o furo e o plano de extremidade. As opções exibidas dependem do tipo de posição selecionado.
- Especifique a posição da conexão parafusada para selecionar fixadores para a conexão parafusada. O Gerador de conexões parafusadas filtra a seleção de fixadores com base nas especificações de posição feitas no lado esquerdo da guia Projeto. Quando as especificações de posição não são feitas, as opções de fixador no lado direito da guia Projeto não são ativadas.
- Insira uma conexão parafusada em uma montagem que contenha dois ou mais componentes e selecione o tipo Conexão cega. Na área Posição, você deverá selecionar o Plano de início cego (não plano de extremidade) para especificar onde começa o furo cego.
- Na área Rosca, especifique o tipo de rosca selecionando no menu suspenso Rosca e, em seguida, selecione a cota Diâmetro.
- Comece a preencher a conexão parafusada.
- Selecione Clicar para adicionar um fixador para se conectar ao Centro de conteúdo em que você selecionou o componente.
- Comece a preencher a conexão parafusada. Siga as instruções no lado direito da guia Projeto. Selecione Clicar para adicionar um fixador para se conectar ao Centro de conteúdo em que você selecionou o componente. Continue a preencher a conexão selecionando o conteúdo apropriado.
- (Opcional) No canto inferior direito da guia Projeto, selecione Mais
 . Salve a conexão parafusada na biblioteca de modelos.
. Salve a conexão parafusada na biblioteca de modelos.
- Selecione Adicionar e especifique a descrição do modelo.
- Selecione Aplicar para deixar o Gerador de conexões parafusadas aberto.
- Selecione Ok para inserir a conexão parafusada na montagem.
Inserção de conexões parafusadas usando a opção de posição linear
Selecione o tipo de posição linear para especificar a posição da conexão ao selecionar duas arestas lineares.
Para inserir uma conexão parafusada utilizando o Gerador de conexões parafusadas, a montagem deve conter pelo menos um componente.
- Na faixa de opções, clique na guia Projeto
 painel Fixação
painel Fixação  Conexão parafusada
Conexão parafusada .
.
- Na área Tipo da guia Projeto, selecione o tipo de furo.
- Na área Posição da guia Projeto, selecione Linear
 na lista suspensa.
na lista suspensa.
- Na janela de desenho:
- Selecione o plano inicial. Depois da seleção, outros botões para o posicionamento são ativados(Aresta linear 1, Aresta linear 2, Extremidade).
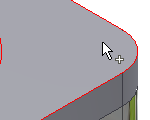
- Selecione a primeira aresta linear.
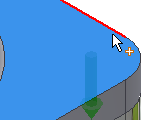
- Selecione a segunda aresta linear.
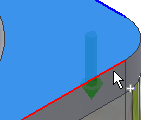
- Selecione o plano de conclusão.
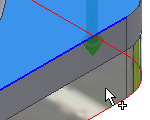
- Selecione o plano inicial. Depois da seleção, outros botões para o posicionamento são ativados(Aresta linear 1, Aresta linear 2, Extremidade).
 Na janela de desenho, clique no manipulador 3D para editar a distância do centro de furo das arestas lineares selecionadas. Clique no botão para confirmar a distância.
Na janela de desenho, clique no manipulador 3D para editar a distância do centro de furo das arestas lineares selecionadas. Clique no botão para confirmar a distância.
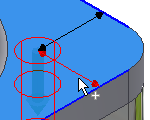
- Na área Rosca, selecione o tipo e o diâmetro da rosca.
- Selecione Clicar para adicionar um fixador na área direita da guia Projeto e preencha a conexão parafusada.
- (Opcional) No canto inferior direito da guia Projeto, selecione Mais
 para salvar a conexão parafusada na biblioteca de modelos. Selecione Adicionar e especifique a descrição do modelo.
para salvar a conexão parafusada na biblioteca de modelos. Selecione Adicionar e especifique a descrição do modelo.
- Selecione Ok para inserir a conexão parafusada na montagem.
Inserção de conexões parafusadas usando a opção de posição concêntrica
Selecione o tipo de posição concêntrica para especificar a posição de conexão parafusada selecionando as arestas circulares ou as arestas. O furo para a posição de conexão parafusada é inserido no centro do círculo definido pela aresta circular.
- Na faixa de opções, clique na guia Projeto
 painel Fixação
painel Fixação  Conexão parafusada
Conexão parafusada .
Nota: Para inserir uma conexão parafusada utilizando o Gerador de conexões parafusadas, sua montagem deve incluir ao menos um componente.
.
Nota: Para inserir uma conexão parafusada utilizando o Gerador de conexões parafusadas, sua montagem deve incluir ao menos um componente. - Na área Tipo da guia Projeto, selecione o tipo de furo.
- Na lista suspensa da área Posição da guia Projeto, selecione Concêntrica
 .
.
- Na janela de desenho:
- Selecione o plano inicial. Depois da seleção, são ativadas outras opções de posição (Referência circular, Extremidade).
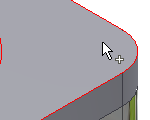
- Selecione a aresta circular.
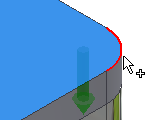
- Selecione o plano de conclusão.
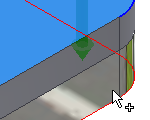
- Selecione o plano inicial. Depois da seleção, são ativadas outras opções de posição (Referência circular, Extremidade).
- Na área Rosca, selecione o tipo e o diâmetro da rosca.
- Selecione o texto Clicar para adicionar um fixador na área direita da guia Projeto e preencha a conexão parafusada.
Para obter mais opções:
- (Opcional) No canto inferior da guia Projeto, selecione Mais
 . Na área Mais opções, é possível salvar a conexão parafusada na biblioteca de modelos. Selecione Adicionar e especifique a descrição do modelo.
. Na área Mais opções, é possível salvar a conexão parafusada na biblioteca de modelos. Selecione Adicionar e especifique a descrição do modelo.
- Selecione Ok para inserir a conexão parafusada na montagem.
Inserção de conexões parafusadas nos furos incluídos em um padrão
Ao criar furos padronizados usando o comando Furo do Autodesk Inventor como furos de ponto com vários centros, insira a conexão parafusada nesses furos padronizados usando o Gerador de conexões parafusadas. Esse gerador reconhece que o projeto contém um padrão e ativa a opção de inserir uma conexão parafusada em furos padronizados.
- Insira a operação de furo em um ambiente de peça.
- Crie o padrão de furo em um ambiente de peça (não em uma montagem).
- Volte à montagem depois de editar a peça.
- Abra o Gerador de conexões parafusadas.
- Na área Tipo da guia Projeto, selecione o tipo de furo.
![]()
- Selecione Por furo na lista suspensa da área Posição da guia Projeto.
- Na janela de desenho:
- Selecione o plano inicial.
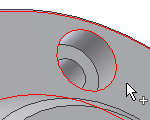
- Selecione o furo existente. Quando o projeto contém um furo incluído em um padrão, é ativada a caixa Seguir padrão.
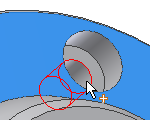
- Selecione o plano de conclusão.
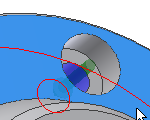
- Selecione o plano inicial.
- Na área Posição da guia Projeto, ative a caixa Seguir padrão. É inserida uma conexão parafusada em cada furo incluído em um padrão.
- Na área Rosca, selecione o tipo e o diâmetro da rosca.
- Selecione o texto Clicar para adicionar um fixador na área direita da guia Projeto e preencha a conexão parafusada.
- Clique em Ok.
 Ao inserir uma conexão parafusada em um padrão, você exclui todas as conexões parafusadas inseridas nesse padrão.
Ao inserir uma conexão parafusada em um padrão, você exclui todas as conexões parafusadas inseridas nesse padrão.
![]()
Inserção de conexões parafusadas em pontos esboçados
Se a montagem contém um ponto criado no ambiente de esboço, é possível inserir a conexão parafusada em tal ponto.
- Crie pontos no ambiente de esboço.
- Volte à montagem depois de editar a peça.
- Abra o Gerador de conexões parafusadas.
- Na área Tipo da guia Projeto, selecione o tipo de furo.
![]()
- Na lista suspensa da área Posição da guia Projeto, selecione Em ponto
 .
.
- Na janela de desenho:
- Selecione o plano inicial.
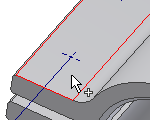
- Selecione o ponto. Quando o projeto contém um ponto esboçado, é ativada a caixa Seguir padrão. Por padrão, as conexões parafusadas são inseridas em cada ponto esboçado. Para adicionar ou remover pontos, mantenha pressionada a tecla Ctrl e selecione o ponto.
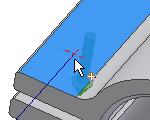
- Selecione o plano de conclusão.
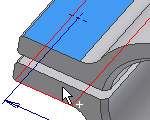
- Selecione o plano inicial.
- Na área Rosca, selecione o tipo e o diâmetro da rosca.
- Selecione o texto Clicar para adicionar um fixador na área direita da guia Projeto e preencha a conexão parafusada.
- Clique em Ok.
Durante a edição, adicione ou remova conexões parafusadas de pontos padronizados. Na montagem, clique com o botão direito do mouse e selecione Editar usando o Design Accelerator. Na guia Projeto, selecione Pontos. Na janela de desenho, selecione o ponto do qual a conexão parafusada deve ser removida. Mantenha pressionada a tecla Ctrl para remover mais conexões parafusadas do ponto ao mesmo tempo
As conexões parafusadas inseridas usando o Gerador de conexões parafusadas correspondidas com os pontos selecionados. A seguir, dentro do ambiente de esboço, quando você move os ponto, as conexões parafusadas inseridas também são movidas.
Inserção de conexão parafusada em cortes por extrusão ou de revolução
Também é possível inserir conexões parafusadas em furos criados usando os comandos Extrusão e Revolução no ambiente de peça.
- Crie furos usando os comandos Extrusão e Revolução no ambiente de peça.
- Volte à montagem depois de editar a peça.
- Abra o Gerador de conexões parafusadas.
- Na área Tipo da guia Projeto, selecione o tipo de furo.
![]()
- Selecione Concêntrica na lista suspensa da área Posição da guia Projeto.
- Na janela de desenho:
- Selecione o plano inicial.
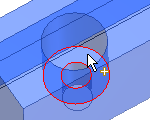
- Selecione a aresta circular. Quando o projeto contém um furo incluído em um padrão, é ativada a caixa Seguir padrão. Por padrão, as conexões parafusadas são inseridas em cada furo incluído em um padrão.
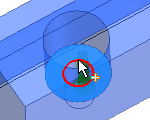
- Selecione o plano de conclusão.
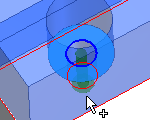
- Selecione o plano inicial.
- Na área Rosca, selecione o tipo e o diâmetro da rosca.
- Selecione o texto Clicar para adicionar um fixador na área direita da guia Projeto e preencha a conexão parafusada.
- Clique em Ok.
![]()
Inserção de conexões parafusadas usando prendedores personalizados
É possível inserir conexões parafusadas utilizando os seus próprios prendedores adicionados ao Centro de conteúdo. Primeiro é preciso criar e publicar seus componentes e, a seguir, inseri-los na montagem usando o Gerador de conexões parafusadas.
- Crie ou abra uma peça existente da empresa no ambiente de peças.
- Selecione a guia Gerenciar
 painel Criar
painel Criar  Componente para criar a peça ou a iPart. Clique aqui para obter informações sobre como criar uma iPart.
Componente para criar a peça ou a iPart. Clique aqui para obter informações sobre como criar uma iPart.
- Assegure-se de ter criado uma biblioteca de leitura e gravação e a ter adicionada ao projeto atual.
- Selecione a guia Gerenciar
 painel Centro de conteúdo
painel Centro de conteúdo  Publicar peça para publicar uma iPart ou uma peça. Clique aqui para obter informações sobre como publicar uma iPart.
Publicar peça para publicar uma iPart ou uma peça. Clique aqui para obter informações sobre como publicar uma iPart.
- Abra o Gerador de conexões parafusadas. As peças criadas e publicadas estão disponíveis para a seleção.
- Especifique a posição de conexão parafusada.
- Preencha a conexão parafusada.
- Clique em Ok.
![]()
A conexão parafusada exibe as peças de acordo com filtros de tipo de rosca e do diâmetro do parafuso. Por exemplo, Perfil métrico ISO e 6 mm. Se a peça não corresponder a este filtro (não tem um membro com 6 mm de diâmetro), ela não será exibida na conexão parafusada.
Adicionar conexões parafusadas à biblioteca de modelos
As conexões parafusadas podem ser salvas na biblioteca de modelos.
Para exibir a biblioteca de modelos, na guia Projeto, selecione ![]() Mais no canto inferior direito.
Mais no canto inferior direito.
Na caixa de diálogo Descrição de modelo, defina o nome de modelo e clique em Ok.
Caixa de diálogo Descrição do modelo
- Acesso
- Faixa de opções: guia Projeto
 painel Fixação
painel Fixação  Conexão parafusada
Conexão parafusada  e, na guia Projeto, em Mais opções, selecione Adicionar.
e, na guia Projeto, em Mais opções, selecione Adicionar.
Qualquer conexão parafusada nova pode ser usada como modelo. Salve na biblioteca de modelos do disco rígido. Na próxima vez que você criar uma nova conexão parafusada, o novo modelo estará disponível.
Usar fixadores de chapa de metal em conexões parafusadas
Usando o Gerador de conexões parafusadas, somente podem ser inseridas porcas de chapa de metal.
- Preencha a conexão parafusada e selecione um parafuso.
- Para selecionar uma porca de chapa de metal, selecione a opção Clicar para adicionar um fixador.
- Selecione todas as opções do menu suspenso Norma e Porcas de chapa de metal no menu suspenso Categoria.
- Clique para selecionar e inserir uma Porca de chapa de metal na guia Projeto do Gerador de conexões parafusadas.
- Termine de preencher a conexão parafusada e clique em OK.
- Para alterar a Porca de chapa de metal na conexão parafusada projetada, selecione a porca e clique em
 .
.
- Selecione
 para abrir a caixa de diálogo Tabela. A caixa de diálogo Tabela oferece uma seleção de outras porcas.
para abrir a caixa de diálogo Tabela. A caixa de diálogo Tabela oferece uma seleção de outras porcas.
Inserção adicional de componentes de conexão
- Abra a montagem do Autodesk Inventor com a conexão parafusada do Design Accelerator já inserida.
- Selecione a conexão parafusada, clique com o botão direito do mouse para exibir o menu de contexto e selecione o comando Editar usando o Design Accelerator.
- No lado direito da guia Projeto, adicione ou exclua componentes.
- Clique em Ok para inserir a conexão parafusada atualizada.
![]()
Visualização gráfica
Uma visualização gráfica representa a geometria selecionada e os componentes da conexão parafusada. A visualização é uma representação esquemática de um prendedor que A visualização inclui a visibilidade da geometria de furo rebaixamento ou escareado e distingue entre parafusos de cabeça oca e de cabeça hexagonal.
- Selecione o fixador na guia Projeto.
- Utilize as alças 3D na visualização para editar o comprimento de parafuso.
- Arraste-os para conseguir o comprimento adequado. Só estão disponíveis os comprimentos para os parafusos selecionados.
- É exibido informação sobre a cota do prendedor. Clique duas vezes a alça 3D para exibir a caixa de diálogo Alterar, que permite selecionar a cota da lista de cotas disponíveis para um prendedor determinado.
A visualização é exibida na janela de desenho ao selecionar o primeiro prendedor na guia Projeto.