É possível criar uma planificação a partir de um modelo de chapa e exibir as iProperties corretas para um modelo dobrado e uma planificação.
Novidades: 2024.2

Antes de criar a planificação, você pode definir o A-side ou selecionar uma face para planificar. O A-Side especifica a direção para cima da peça. A peça é planificada e a face selecionada é usada como face base.
Para criar uma planificação a partir de uma peça criada usando somente operações cônicas ou cilíndricas e, em seguida, convertida em uma chapa de metal, selecione previamente uma face curva.
É possível reorientar uma planificação a partir de qualquer aresta de operação reta, linha virtual entre dois vértices ou linha de tangência.
Definir A-Side
- Com uma peça de chapa aberta, na faixa de opções, clique na guia Chapa
 painel Planificação
painel Planificação  Definir A-Side.
Definir A-Side.
- Clique na face que define a direção para cima ou a direção de perfuração. É criada uma entrada de navegador.
- Opcionalmente, é possível criar uma planificação. O A-Side é definido e uma entrada de navegador é criada quando você cria a planificação.
- Se nenhuma planificação existir, você poderá excluir a entrada Definição de A-Side do navegador e, em seguida, redefinir o A-side. Se houver uma planificação, você deverá excluí-la antes de excluir a entrada A-side do navegador.
Nota: A exclusão de uma planificação também exclui as vistas de planificação de desenhos associados.
Criar planificações a partir de modelos de chapa
Antes de criar a planificação, você pode definir o A-side ou selecionar uma face para planificar. O A-Side especifica a direção para cima da peça. A peça é planificada e a face selecionada é usada como face base.
- Com uma peça de chapa de corpo único aberta, na faixa de opções, clique na guia Chapa
 painel Planificação , clique em Criar planificação.
painel Planificação , clique em Criar planificação.
A planificação é criada e exibida. É criado um nó de Planificação no navegador.
- No navegador, clique duas vezes no nó Modelo dobrado para retornar ao modelo dobrado ou
clique na guia Planificação
 painel Peça dobrada
painel Peça dobrada  Ir para Peça dobrada.
Ir para Peça dobrada.
Uma planificação que tem erros de cálculo é marcada por um ícone de informações no navegador e está incluída no Design Doctor.

Exibir as iProperties corretas para modelos dobrados e planificações
As iProperties refletem as propriedades físicas corretas para o modelo dobrado ou a planificação exibida (incluindo qualquer material adicionado ou removido usando edições de operação na planificação e excluindo operações de puncionamento exibidas como marcas de centro ou marcas de centro e de esboço).
Se você salvar a peça agora e recuperar a massa para uma anotação de vista de desenho, o valor refletirá a massa do modelo dobrado.
- Na faixa de opções, clique na guia Gerenciar
 painel Atualizar
painel Atualizar  Reconstruir tudo.
Reconstruir tudo.
- No navegador, clique duas vezes no nó da planificação ou do modelo dobrado.
- Clique com o botão direito do mouse no nó superior e clique em iProperties...
- Na guia Física, clique em Atualizar e, a seguir, clique em Fechar.
- No navegador, clique duas vezes no nó do modelo dobrado ou da planificação.
- Clique com o botão direito do mouse o nó superior e, a seguir, clique em iProperties...
- Na guia Física, clique em Atualizar e, a seguir, clique em Fechar.
Exportar planificação
É possível exportar a planificação de um modelo de chapa para os tipos de arquivo STEP, SAT, DWG ou DXF. Comece com uma planificação existente.
- A maioria das ferramentas de usinagem requer que o formato dos dados seja R12.
- Nem todas as ferramentas de usinagem exigem todas as camadas disponíveis.
- Preste atenção à atribuição frontal e posterior. Alguns puncionamentos saem pela parte frontal ou posterior e não se aplicam ao arquivo sendo exportado.
- Perfis interiores são as formas criadas usando uma operação de corte e podem representar caminhos cortados a jato de água ou a laser. Os perfis de operações são formas criadas utilizando ferramentas Punção. Dependendo da ferramenta de usinagem desejada, considere utilizar essas camadas separadamente.
- Para reutilizar a configuração de um tipo de arquivo, uma camada e opções de geometria, clique em Salvar configuração e insira um nome descritivo.
- Quando você define opções de geometria, muitas ferramentas de usinagem esperam que o perfil externo de uma planificação seja representado como uma polilinha. Algumas ferramentas de usinagem esperam que toda a geometria XY tenha um sinal positivo (por exemplo, que exista no primeiro quadrante). Verifique os requisitos da máquina de destino.
- Algumas ferramentas de fábrica não poderão usar arquivos de planificação DWG ou DXF exportados se uma linha de centro da dobra cruzar um furo na dobra. Selecione a guia Geometria na caixa de diálogo Opções de exportação de planificação DXF ou DWG. Marque a opção Recortar linhas de centro no contorno na guia Geometria para recortar linhas de centro da dobra na aresta do corte.
- No navegador, clique com o botão direito do mouse no ícone da planificação, clique em Salvar cópia como, navegue até a pasta desejada e, em Nome do arquivo, digite um nome.
- Na caixa Salvar como tipo, especifique o tipo de arquivo STEP, SAT, DWG ou DXF.
- Clique em Salvar.
- Se escolher o tipo de arquivo DXF, faça o seguinte:
- Na caixa de diálogo Opções de exportação de planificação DXF, especifique que versão de arquivo DXF será resultante.
- É possível selecionar Personalização de DWG/DXF e selecionar um arquivo *.xml contendo o formato de saída específico.
- Na guia Opções de camada, clique no ícone da lâmpada para desativar as camadas que não deseja exportar. Se a lâmpada estiver amarela, a camada será exportada. Diferentes tipos de objetos são mapeados para camadas nomeadas.
- Na guia Opções de geometria, modifique o tipo, a tolerância e o quadrante de coordenadas da geometria exportada.
- Clique em OK para exportar a geometria.
Reorientar planificações em chapas

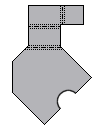
Você pode reorientar uma planificação padrão usando qualquer aresta de operação reta, linha virtual entre dois vértices ou linha de tangência. A planificação é reorientada em relação à aresta ou à linha alinhada horizontal ou verticalmente. Também é possível adicionar, excluir e renomear uma orientação de planificação.

No indicador de alinhamento, a seta vermelha indica a horizontal (eixo X) e a seta verde indica a vertical (eixo Y). Com Alinhamento horizontal selecionado, o comprimento da seta vermelha será maior. Com Alinhamento vertical selecionado, o comprimento da seta verde será maior. Essas setas são úteis quando você seleciona alinhamentos alternativos e inverte direções.
- Com uma peça de chapa de metal aberta, na faixa de opções, clique na guia Chapa de metal
 painel Planificação
painel Planificação  Criar Planificação.
Criar Planificação.
- Com a planificação ativa, no navegador, clique com o botão direito no nó da planificação e, então, clique em Editar definição de planificação.
- Execute um dos seguintes procedimentos:
- Para reorientar a planificação padrão, clique em Alinhamento horizontal ou em Alinhamento vertical e, em seguida, na área de desenho, selecione uma aresta reta ou dois pontos da planificação.
- Para adicionar uma orientação de planificação nomeada, na tabela Orientações, clique com o botão direito do mouse em Padrão (ou outra orientação nomeada) e, em seguida, clique em Novo. Na caixa de diálogo Nome da orientação, insira um nome e clique em OK.
- Para excluir ou renomear uma orientação de planificação, na tabela Orientações, clique com o botão direito do mouse em uma orientação, clique em Excluir ou Renomear e, em seguida, clique em Salvar.
- (Opcional) Clique em Alinhamento horizontal ou em Alinhamento vertical e, em seguida, selecione uma aresta reta ou dois pontos na planificação.
- Se estiver reorientando ou renomeando uma planificação, se necessário, clique em Inverter e em Salvar.
- Se estiver adicionando uma orientação de planificação nomeada, na lista suspensa Orientação de planificação ativa, selecione a nova orientação e clique em Aplicar.
Alternar entre padrão de dobra e planificação
É possível alternar entre um padrão de dobra e uma planificação usando o método do navegador ou o método da faixa de opções.
Se você alternar para o estado planificado usando o método do navegador, a peça de chapa será aberta em uma nova janela com a planificação ativa. Em seguida, você poderá clicar em Salvar e Fechar para voltar à montagem.
- No navegador, clique duas vezes no nó Modelo dobrado ou Planificação para alternar para o outro estado.
- Na faixa de opções, clique na guia Chapa, painel Planificação e, em seguida, clique em Ir para planificação (
 ) ou Ir a peça dobrada (
) ou Ir a peça dobrada ( ) para alternar para o outro estado.
) para alternar para o outro estado.
Revisar extensões de planificação
As extensões definem o comprimento e a largura máximos necessários para conter uma planificação. As extensões da planificação são atualizadas sempre que a planificação é editada ou reorientada.
- Abra uma peça de chapa de metal.
- No navegador, clique com o botão direito do mouse no ícone Planificação e clique em Extensões.
- Na caixa de diálogo Extensões da planificação, clique em Fechar.