Uma vez criado e salvo, o estado de modelo pode ser ativado em qualquer montagem de consumo.
- O estado de modelo principal em um nível de detalhe migrado.
- O estado de modelo principal ou um estado de modelo definido pelo usuário que não seja um substituto.
- Um nível de detalhe migrado que não é o principal.
- Um estado de modelo substituto novo ou migrado.
Editar estados de modelo
É possível editar qualquer estado de modelo, inclusive o principal. Contudo, o estado de modelo principal não pode ser renomeado nem excluído.
Antes de começar, defina Ativar/desativar edição de escopo para aplicar as edições ao membro ativo ou a todos os membros.
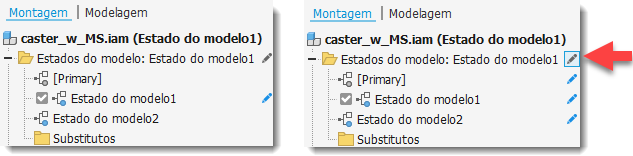
As seguintes condições determinam se uma peça é considerada aberta na memória:
- A peça é editada e fechada sem salvar.
- A peça já está aberta em uma janela separada.
- A peça é aberta em segundo plano usando a API.
- Abra a peça ou a montagem que contém o estado de modelo que deseja editar.
- No navegador, expanda a pasta Estados do modelo.
- Se desejar, ative uma representação posicional ou de vista de projeto.
- Clique com o botão direito do mouse no estado de modelo que deseja editar e selecione Ativar.
- Suprima ou anule a supressão de componentes e operações que deseja excluir ou incluir.
Para cada estado de modelo, é possível:
- Adicionar ou remover operações e componentes
- Alterar valores de parâmetros
- Alterar valores de tolerância
- Alterar valores de iProperty
- Como alternativa, clique com o botão direito do mouse em um estado de modelo no navegador e selecione Editar usando planilha para editar a tabela no Excel.

- Quando tiver concluído, salve o arquivo.
Copiar estados de modelo
É possível copiar qualquer estado de modelo, inclusive o principal.
- Abra a peça ou a montagem que contém o estado de modelo que deseja copiar.
- No navegador, expanda a pasta Estados do modelo.
- Clique com o botão direito do mouse no estado de modelo apropriado e selecione Copiar. Uma cópia com o nome do estado de modelo copiado será adicionada, incrementada em 1.
- Clique na cópia e altere seu nome, se necessário.
- Edite as operações e os componentes como quiser e salve o arquivo.
Excluir estados de modelo
É possível excluir qualquer estado de modelo que não esteja ativo, exceto o principal.
- Abra a peça ou a montagem que contém o estado de modelo que deseja excluir.
- No navegador, expanda a pasta Estados do modelo.
- Clique com o botão direito do mouse no estado de modelo que deseja remover e selecione Excluir.
Renomear estados de modelo
É possível renomear qualquer estado de modelo, exceto o principal.
- Abra a peça ou a montagem que contém o estado de modelo que deseja renomear.
- No navegador, expanda a pasta Estados do modelo.
- Clique no estado de modelo que deseja renomear e insira um nome descritivo.
Criar e ativar um estado de modelo em uma montagem aninhada
Uma montagem pode invocar de maneira associativa um estado de modelo em uma montagem aninhada a qualquer profundidade na hierarquia da montagem. O membro designado controla todas as configurações de estado de modelo abaixo da ocorrência de montagem aninhada.
Crie um estado de modelo em uma peça ou montagem:
- Clique em Arquivo
 Abrir e navegue até o arquivo de peça ou de montagem que deseja abrir.
Abrir e navegue até o arquivo de peça ou de montagem que deseja abrir.
- Clique duas vezes para abrir o arquivo.
- Expanda a pasta Estados do modelo.
- Crie um novo estado de modelo usando um destes métodos:
- Clique com o botão direito na pasta Estado de modelo no navegador e selecione Novo.
- Clique com o botão direito do mouse em um estado de modelo existente no navegador e selecione Copiar.
Se necessário, clique no estado de modelo no navegador e atribua um nome descritivo a ele.
- Edite o estado de modelo conforme necessário e depois salve o arquivo.
Ative um estado de modelo em uma submontagem aninhada:
- Abra o arquivo de montagem que contém a submontagem aninhada.
- Expanda o navegador, role para baixo até a submontagem cujo estado de modelo deseja ativar e execute um dos procedimentos a seguir:
- Expanda a pasta Estados do modelo, clique com o botão direito do mouse no estado de modelo apropriado e selecione Ativar.
- Clique com o botão direito do mouse na pasta Representações e selecione Representação no menu de contexto. Selecione o estado de modelo desejado.