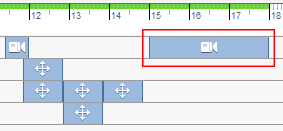Uma animação consiste em ações organizadas na linha de tempo de um ou mais storyboards. As animações são usadas para publicar vídeos ou para criar sequências de vistas de instantâneos.
Novidades: 2023
Os seguintes tipos de ação podem ser criadas: mover ou girar componentes, alterar a visibilidade ou a opacidade de componentes e alterar a posição da câmera. As ações são adicionadas à linha de tempo do storyboard na posição do indicador.
Para criar um storyboard
- Há várias maneiras de criar um novo storyboard:
 Na faixa de opções, clique na guia Apresentação
Na faixa de opções, clique na guia Apresentação  painel Oficina e, em seguida, clique em Novo storyboard.
painel Oficina e, em seguida, clique em Novo storyboard.
- No painel Storyboard, clique com o botão direito do mouse em uma guia de storyboard e, em seguida, clique em Novo storyboard.
- No painel Storyboard, ao lado de uma guia de storyboard, clique em + para que a caixa de diálogo Novo storyboard seja exibida.
- Se houver vários storyboards, selecione um deles para ser o storyboard de origem. Os storyboards de origem fornecem as configurações iniciais do novo storyboard.
- Na caixa de diálogo Novo storyboard:
- Começar a partir do fim do anterior
O novo storyboard é inserido ao lado do storyboard selecionado. As posições dos componentes, a visibilidade, a opacidade e as configurações de câmera a partir do fim storyboard de origem estabelecem os estados iniciais do novo storyboard.
- Limpo
Inicia o storyboard com o modelo e as configurações de câmera baseados na representação da vista de projeto usada na cena atual. Nenhuma ação é herdada. A nova guia de storyboard é adicionada no final da lista de storyboards.
Em Tipo de storyboard, selecione uma destas opções:
- Especifique o nome do storyboard que deseja usar. Por padrão, o storyboard recebe um nome genérico e um número em ordem sequencial.
Em Nome do storyboard:
- Começar a partir do fim do anterior
- Clique em OK. O novo storyboard é criado e ativado.
Configuração pré-animação
Use a opção Zona original para definir as configurações de orientação e posição da câmera e de visibilidade ou opacidade do componente. As ações de Zona original não são mostradas na linha de tempo.
- Selecione ou crie um storyboard.
 Para definir o estado inicial do modelo e da câmera sem gravar ações, arraste o indicador para a zona original ou clique no ícone Zona original. Então:
Para definir o estado inicial do modelo e da câmera sem gravar ações, arraste o indicador para a zona original ou clique no ícone Zona original. Então:
- Para alterar a visibilidade de um componente, selecione o componente na janela de desenho ou no navegador, clique com o botão direito do mouse e clique em Visibilidade.
Nota: Para editar a visibilidade de um componente oculto enquanto estiver na Zona original, acesse o componente a partir do navegador do modelo e altere a configuração.
 Para alterar a opacidade de um componente, selecione o componente na janela de desenho ou no navegador e clique em Opacidade. Em seguida, use a minibarra de ferramentas Opacidade para especificar o valor da opacidade.
Para alterar a opacidade de um componente, selecione o componente na janela de desenho ou no navegador e clique em Opacidade. Em seguida, use a minibarra de ferramentas Opacidade para especificar o valor da opacidade.
 Para alterar a posição da câmera, use o ViewCube ou outras ferramentas de navegação para alterar as configurações da câmera. Em seguida, na faixa de opções, clique na guia Apresentação
Para alterar a posição da câmera, use o ViewCube ou outras ferramentas de navegação para alterar as configurações da câmera. Em seguida, na faixa de opções, clique na guia Apresentação  painel Câmera
painel Câmera  Capturar câmera.
Nota: Para alterar a posição da câmera da Zona original, repita o processo de Capturar câmera.
Capturar câmera.
Nota: Para alterar a posição da câmera da Zona original, repita o processo de Capturar câmera.
- Para alterar a visibilidade de um componente, selecione o componente na janela de desenho ou no navegador, clique com o botão direito do mouse e clique em Visibilidade.
Adicionar ações à linha de tempo de um storyboard
- Para gravar ações na linha de tempo do storyboard, mova o indicador para a posição desejada na linha de tempo. A posição do indicador define a hora de início das ações do componente e a hora de término das ações da câmera.
Dica:
- Se o indicador não estiver visível, clique em um ponto na linha de tempo.
- Para mover o indicador para o começo do storyboard atual, clique em Voltar para o início do storyboard.

- Para mover o indicador para o fim do storyboard atual, clique em Avançar para o final do storyboard.

- Altere as configurações do componente ou da câmera:
 Para mover ou girar componentes, utilize o comando Posicionar componentes.
Para mover ou girar componentes, utilize o comando Posicionar componentes.
 Para alterar as configurações da câmera, use o ViewCube ou outras ferramentas de navegação para exibir a vista desejada do modelo. Em seguida, na faixa de opções, clique na guia Apresentação
Para alterar as configurações da câmera, use o ViewCube ou outras ferramentas de navegação para exibir a vista desejada do modelo. Em seguida, na faixa de opções, clique na guia Apresentação  painel Câmera
painel Câmera  Capturar câmera.
Capturar câmera.
 Para alterar a opacidade de um componente, selecione o componente na janela de desenho ou no navegador e clique em Opacidade. Em seguida, use a minibarra de ferramentas Opacidade para especificar o valor da opacidade.
Para alterar a opacidade de um componente, selecione o componente na janela de desenho ou no navegador e clique em Opacidade. Em seguida, use a minibarra de ferramentas Opacidade para especificar o valor da opacidade.
- Para alterar a visibilidade de um componente, selecione o componente na janela de desenho ou no navegador, clique com o botão direito do mouse e clique em Visibilidade.
Depois que você confirmar as edições, as ações correspondentes serão adicionadas ao storyboard atual.
Para visualizar a animação
Use a barra de ferramentas do painel Storyboard para reproduzir a visualização da animação:
- Para visualizar a animação, clique em
 Reproduzir o storyboard atual ou em
Reproduzir o storyboard atual ou em  Reproduzir todos os storyboards.
Reproduzir todos os storyboards.
- Para reproduzir a animação na ordem inversa, clique em
 Reproduzir em ordem inversa storyboard atual ou em
Reproduzir em ordem inversa storyboard atual ou em  Reproduzir em ordem inversa todos os storyboards.
Reproduzir em ordem inversa todos os storyboards.
- Para pausar a visualização, clique em
 Pausar o storyboard atual ou em
Pausar o storyboard atual ou em  Pausar todos os storyboards.
Pausar todos os storyboards.
- Para iniciar em uma hora específica, mova o indicador para a posição desejada na linha de tempo e clique em Reproduzir o storyboard atual.