É possível alternar entre o esboço e a geometria de construção, redefinir um esboço para um plano diferente e, em esboços 2D, medir propriedades de região, fatiar ou adicionar textos ou imagens.
Localizar um esboço no navegador
- Escolha qualquer geometria em um esboço de peça ou de montagem, clique com o botão direito do mouse e selecione Localizar no navegador.
O esboço da geometria selecionada é ressaltado no navegador.
Alternar entre o esboço e a geometria de construção
A geometria de construção restringe a geometria de esboço normal. Ela pode ser usada em esboços que utilizam operações paramétricas; a geometria de construção não é usada para definir perfis ou caminhos. A geometria de construção não adiciona operações quando o esboço é consumido.
O comportamento da geometria do esboço depende do tipo de linha atribuído a ele. A geometria de esboço que utiliza o tipo de linha padrão pode ser consumida por operações.
- Para chamar manualmente a geometria de construção:
- Antes de começar a desenhar no ambiente de esboço, clique em guia Esboço
 painel Formato
painel Formato  Construção.
Construção.
- Em um esboço ativo, selecione a geometria e, a seguir, clique em Construção para converter a geometria do esboço para geometria de construção.
- Antes de começar a desenhar no ambiente de esboço, clique em guia Esboço
- Para desativar a geometria de construção, clique novamente em Construção.
Redefinir um esboço para um plano diferente
Em um arquivo de peça ou de montagem, mova um esboço a um plano diferente. A redefinição de um plano do esboço é útil quando você precisa alterar a operação de uma peça ou excluir um recurso, mas mantenha o esboço para uso em outra operação, face ou plano de trabalho.
- Clique com o botão direito no esboço no navegador e, a seguir, selecione Redefinir.
- Clique na face ou no plano no qual você deseja anexar o esboço.
Medir propriedades de região (esboços 2D)
- Em um esboço ativo, clique na guia Inspecionar
 painel Medir
painel Medir  Propriedades de região
Propriedades de região
 .
.
- Na janela de desenho, selecione um ou mais contornos de esboço.
- Na caixa de diálogo Propriedades de região, clique em Calcular.
O Inventor calcula as seguintes medidas, dependendo da sua seleção:
Fatiar gráfico (esboços 2D)
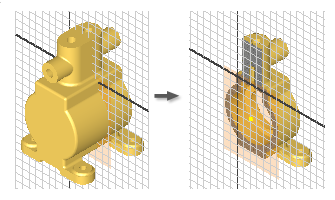
- Gire o modelo para que a parte que deseja cortar fique de frente para o usuário.
- No navegador, clique duas vezes no esboço 2D que você deseja editar.
- Na barra de status, clique em Fatiar gráfico
 ou pressione a tecla F7.
ou pressione a tecla F7.
O Inventor remove a parte do modelo que está de frente para o usuário, revelando o plano para a geometria do esboço.
- Use os comandos para criar uma geometria no plano do esboço.
- Para restabelecer os gráficos fatiados, execute um dos procedimentos a seguir:
- Selecione um comando de operação.
- Clique no comando Encerrar esboço
 para concluir o esboço.
para concluir o esboço.
- Clique em Fatiar gráfico
 na barra de status.
na barra de status.
- Pressione a tecla F7.
Adicionar texto (esboços 2D)
É possível adicionar texto a um esboço, como o número do modelo, a data de fabricação ou a marca. No final, o texto será estampado, jateado ou gravado em baixo-relevo na peça. É possível adicionar texto em um esboço, concluir o esboço e criar a operação de alto-relevo selecionando o texto como perfil.
- Para adicionar texto linear a um esboço 2D ativo, clique em Texto
 no painel Criar da faixa de opções. A seguir, faça o seguinte:
no painel Criar da faixa de opções. A seguir, faça o seguinte:
- Na janela de gráficos, clique para inserir o ponto de inserção no texto ou clique e arraste para definir uma caixa de texto.
- Na parte superior da caixa de diálogo Formatar texto, selecione uma fonte, um estilo e os atributos de texto.
- No meio da caixa de diálogo Formatar texto, especifique o modelo, o desenho e as propriedades personalizadas:
- Tipo. Especifica tipos de parâmetros e de propriedades do desenho, o modelo de origem ou o arquivo de origem da propriedade personalizada (para propriedades personalizadas externas e de modelo) definidos no modelo ou na guia Desenhos da caixa de diálogo Configurações do documento.
- Origem. Lista as origens disponíveis para as propriedades e os parâmetros associados ao tipo selecionado. Selecione a origem das propriedades ou dos parâmetros que serão utilizados.
- Propriedade. Especifica uma propriedade associada ao tipo selecionado. Está disponível durante a criação ou a edição do modelo ou do texto do desenho. Em desenhos, inclua propriedades de texto nas notas, no texto de chamadas de detalhe, no texto de esboços, no texto de símbolos, nos blocos de título e no texto de bordas.
- Parâmetro. Especifica o parâmetro, associado à origem ou ao tipo selecionado, a ser inserido no texto. Clique na seta e selecione a partir da lista.
- Precisão. Especifica a precisão das propriedades numéricas exibidas no texto. Selecione a precisão que deseja na lista.
Nota: As opções disponíveis dependem do tipo de esboço: Modelo, Folha, Visualização de rascunho ou um Esboço de vista. - Execute um ou todos os seguintes procedimentos:
- Digite o texto na área de texto cinza na parte inferior da caixa de diálogo Formatar texto.
- Clique em Adicionar
 para inserir a propriedade ou o parâmetro selecionado no texto. Está disponível durante a criação ou a edição do modelo ou do texto do desenho, inclusive texto de esboços, texto de símbolos, texto de notas, texto de chamadas de detalhe, blocos de título e texto de bordas. Não disponível para o tipo Entrada solicitada.
para inserir a propriedade ou o parâmetro selecionado no texto. Está disponível durante a criação ou a edição do modelo ou do texto do desenho, inclusive texto de esboços, texto de símbolos, texto de notas, texto de chamadas de detalhe, blocos de título e texto de bordas. Não disponível para o tipo Entrada solicitada.
- Clique em OK para aceitar o texto e fechar a caixa de diálogo.
- Para adicionar texto alinhado com a geometria em um esboço 2D ativo, clique em Texto de geometria no painel Criar da faixa de opções. A seguir, faça o seguinte:
- Na janela de desenho, selecione a linha, a arte ou o círculo para o qual você deseja alinhar o texto.
- Na caixa de diálogo Geometria-Texto, especifique Direção, Posição, Ângulo inicial, Distância de deslocamento e outras opções. Clique em Iniciar editor de texto
 para abrir a caixa de diálogo Formatar texto e acessar as iProperties e os parâmetros. Quando você clicar em OK na caixa de diálogo Formatar texto, a seleção é adicionada para a caixa de diálogo Geometria-Texto.
para abrir a caixa de diálogo Formatar texto e acessar as iProperties e os parâmetros. Quando você clicar em OK na caixa de diálogo Formatar texto, a seleção é adicionada para a caixa de diálogo Geometria-Texto.
- Clique em Atualizar para visualizar o texto no esboço.
- Clique em OK para aceitar o texto e fechar a caixa de diálogo.
Adicionar imagens (esboços 2D)
Talvez precise inserir ilustrações nas peças para representar aplicações de decalques, pintura ou serigrafias. Após inserir uma imagem em um esboço, utilize Decalque e Alto Relevo para conseguir efeitos como texto em relevo, impressões ou serigrafia. Estes comandos também permitem ajustar a imagem a uma forma ou superfície irregular.
Os esboços do Inventor podem incluir imagens .BMP, .GIF, .JPG e .PNG, bem como planilhas do Excel e documentos do Word.
- Em um esboço 2D, selecione uma face plana ou um plano de trabalho e, a seguir, clique em Imagem
 no painel Inserir da faixa de opções.
no painel Inserir da faixa de opções.
- Encontre a pasta que contém o arquivo de imagem e clique em Abrir.
Dica: Selecione a opção de vínculo para que as alterações feitas para o arquivo de imagem pode ser refletidas no Inventor.
- Clique na janela de desenho para inserir a imagem. O cursor é anexado ao canto superior esquerdo da imagem.
- Clique para colocar outras imagens ou clique com o botão direito do mouse e selecione OK.
- Depois que a imagem for inserida, você poderá:
- Arrastar a partir o centro para reposicionar a imagem.
- Clicar em um canto para girar a imagem.
- Clicar em uma aresta para redimensionar a imagem (a proporção é preservada).
- Se o arquivo de imagem estiver vinculado, clique com o botão direito do mouse no navegador e selecione Atualizar para recuperar a versão mais recente do arquivo.
- Clique com o botão direito na imagem e desmarque Visibilidade para ocultar a imagem no esboço temporariamente. A caixa delimitadora permanece visível.
- Clique com o botão direito na imagem no navegador e selecione Excluir para removê-la do esboço.
- Acesse a caixa de diálogo Propriedades de imagem: clique com o botão direito do mouse na imagem e selecione Propriedades. Aqui você seleciona a renderização da imagem com valores alfa inalterados (transparência alfa) e especifica uma cor de transparência.
- Altere a orientação (somente peças).
- Usar máscara: Selecione para tornar os pixels da imagem chroma key transparentes. Essa opção ignora as camadas alfa da imagem.
- Definir chroma key: Selecione para especificar uma cor de transparência.
- Usar alfa da imagem (disponível somente se a imagem oferecer suporte a camada alfa): Combina o plano de fundo com a imagem usando a camada alfa da imagem.