Prepare e use dados nativos do Inventor no Fusion para design generativo, simulação e manufatura.
Novidades: 2022, 2023, 2023.1, 2024, 2024.1
- Efetuar login com sua ID Autodesk
- Configure o cliente Web do Fusion ou participe de um cliente Web do Fusion para o qual você tenha sido convidado a participar como membro do projeto.
Você tem direito a uma conta do cliente Web do Fusion com a assinatura de um dos seguintes produtos: Fusion, Product Design and Manufacturing Collection ou Product Design Suite.
Preparar os dados do Inventor

Para os diversos estudos e processos, use somente os dados necessários do Inventor. Se desejar reduzir o volume de dados enviado para o Fusion, crie estados de modelo com os dados apropriados para o estudo ou o processo específico que deseja executar. Assegure-se de que o estado de modelo esteja ativo quando iniciar o comando.
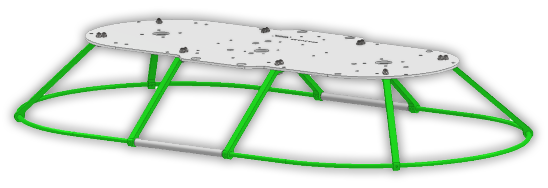
Enviar dados do Inventor para espaços de trabalho do Fusion
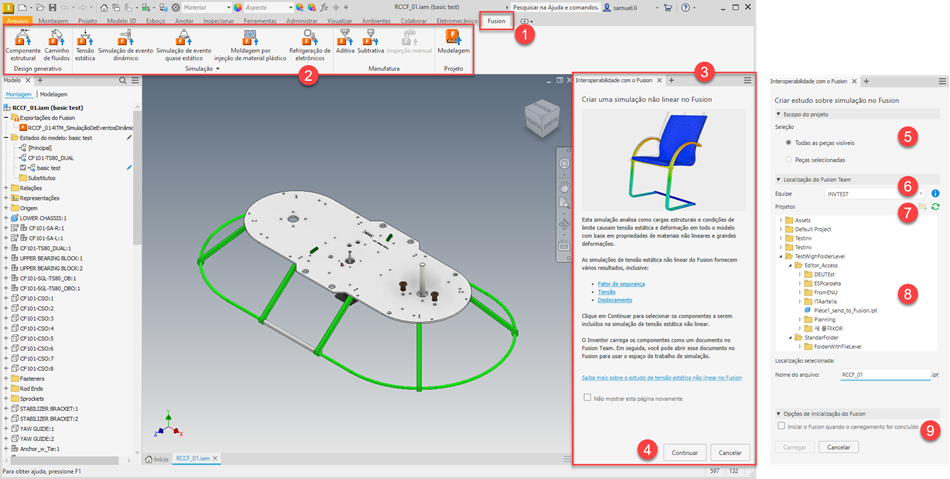
- Quando o modelo estiver pronto e no estado de modelo apropriado, no ambiente de peça ou de montagem, clique na guia Fusion. As ferramentas disponíveis são ativadas com base no tipo de documento.
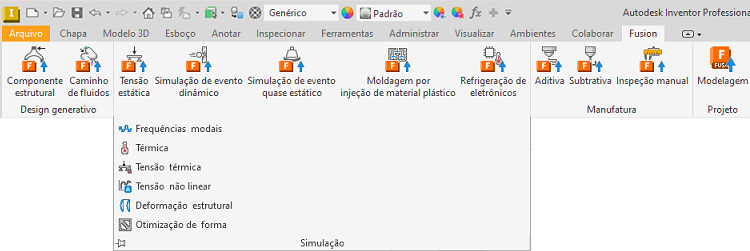
- Na faixa de opções, clique no estudo ou no processo que deseja usar para obter o projeto.
Nota: O Inventor aceita a pré-seleção de corpos para esse processo. Altere a Prioridade de seleção para Prioridade da peça e, em seguida, selecione as peças.
- O painel Interoperabilidade com o Fusion exibe uma página de introdução. Essa página explica o propósito do comando selecionado e pode fornecer links para exemplos e conteúdo de aprendizagem. Você pode optar por não exibir essa página e ir diretamente para a página de detalhes.
- Clique em Continuar para ir para o painel seguinte, no qual você fará seleções e especificará que cliente Web do Fusion deseja usar.
- Para modelos de montagem, no painel Interoperabilidade com o Fusion, em Escopo do projeto, especifique se você está usando:
- Todas as peças visíveis - esta é uma boa hora para usar um estado de modelo preparado. Se o número de instâncias exceder 500, você será avisado que deve remover algumas peças para reduzir a quantidade de dados enviada para o Fusion. Além das peças visíveis, os seguintes itens contribuem para o número de instâncias:
- Peças não visíveis - ocultar peças não as elimina da contagem. Para não serem contadas, as peças devem ser suprimidas.
- Peças de referência
- Peças desativadas
- Estado de modelo ativo
- O iAssembly inclui somente a instância atual.
- Peças selecionadas - ativa um seletor para que você possa selecionar as peças que deseja usar.
Nota: Se tiver definido um estado de modelo, talvez você não precise selecionar peças individualmente.Nota: Se os componentes forem pré-selecionados quando um comando for ativado, as peças selecionadas serão incluídas. Você poderá continuar selecionando peças adicionais. A seleção pode ocorrer a qualquer momento antes de você clicar em Carregar.
- Todas as peças visíveis - esta é uma boa hora para usar um estado de modelo preparado. Se o número de instâncias exceder 500, você será avisado que deve remover algumas peças para reduzir a quantidade de dados enviada para o Fusion. Além das peças visíveis, os seguintes itens contribuem para o número de instâncias:
- Selecione a Localização do cliente Web do Fusion para os dados do Inventor carregados. A localização selecionada é exibida abaixo da lista Projetos.
- Na vista em árvore Projetos, selecione a pasta de projeto em que os dados serão armazenados.
- É possível adicionar novas pastas ao cliente da Web do Fusion. Clique em
 e dê um nome para a pasta.
e dê um nome para a pasta.
- Se os dados do projeto ou a organização das pastas tiverem sido alterados, clique no botão Atualizar
 para atualizar as informações exibidas.
para atualizar as informações exibidas.
Nota: Se você for o proprietário do projeto, poderá conceder aos colaboradores permissão para visualizar ou editar o conteúdo de qualquer pasta, pasta por pasta. Para obter mais informações sobre como gerenciar o acesso ao projeto do Fusion, consulte Gerenciar pessoas em projetos. - É possível adicionar novas pastas ao cliente da Web do Fusion. Clique em
- Especifique o nome do arquivo ou aceite o nome do modelo ativo (padrão). Se um nome já estiver sendo usado, o nome de arquivo especificado será anexado com um número de índice.
- Opcionalmente, selecione Opções de inicialização do Fusion. Essas opções são ativadas após os carregamentos de dados no cliente Web do Fusion. Você pode:
- Clique em Visualizar detalhes na Webpara abrir no cliente Web do Fusion.
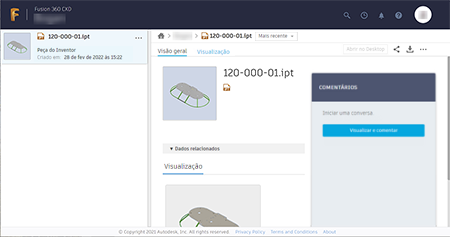
- Clique em Abrir no Fusion para continuar trabalhando nos dados no espaço de trabalho apropriado. No Fusion, você pode exibir o painel Aprendizagem (painel direito) para fornecer orientação sobre as etapas do estudo ou do processo.
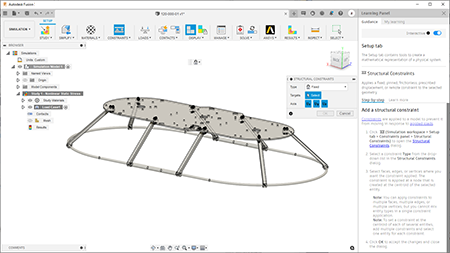
- Clique em Visualizar detalhes na Webpara abrir no cliente Web do Fusion.
- Clique em Carregar para enviar os dados para o cliente da Web do Fusion. O sistema solicitará que você salve o arquivo do Inventor. Depois que você salvar o arquivo, uma pasta do Fusion será adicionada ao navegador do Inventor e um nó vinculado aos dados será instanciado na pasta.
Nota: Quando você edita no local, o acesso aos nós do navegador do Fusion é desativado. Para atualizar os dados do Fusion, abra o modelo que tem a pasta como nó superior.
- Se ocorrer um erro durante o processo de carregamento, uma mensagem será publicada no painel Interoperabilidade com o Fusion, o carregamento será interrompido e os modelos de trabalho em andamento serão excluídos.
Nota: Erros relacionados ao carregamento podem ser causados por 1) arquivos não resolvidos na montagem; 2) remoção ou renomeação de arquivos de montagem ou de referência; 3) definição da montagem ou da pasta como somente leitura.
O Inventor IPT ficará visível no cliente da Web do Fusion. Quando aberto no Fusion, um arquivo .F3D associado é gerado.
- Se ocorrer um erro durante o processo de carregamento, uma mensagem será publicada no painel Interoperabilidade com o Fusion, o carregamento será interrompido e os modelos de trabalho em andamento serão excluídos.
- Se não tiver selecionado a opção de inicialização Abrir no Fusion, você terá uma segunda oportunidade de selecioná-la. Clique em Abrir no Fusion para abrir o conjunto de dados no espaço de trabalho relacionado.
- Se você clicar em Cancelar, o carregamento será interrompido, e serão excluídos os objetos de trabalho em andamento do cliente Web do Fusion, o arquivo de peça derivada do Inventor e o nó do navegador do Fusion. O comando do Inventor permanece ativo.
Nota: Se iniciar outro comando enquanto um comando do Fusion estiver ativo, você cancelará o comando do Fusion.
- Clicar em Fechar para concluir.
Atualizações e ações
Mais tarde, quando o modelo do Inventor for alterado, você poderá atualizar o modelo vinculado e executar novamente estudos com os dados atualizados. Para visualizar os componentes incluídos em um conjunto de dados de Exportações do Fusion, selecione o nó na pasta. Os componentes incluídos serão realçados no navegador e na tela.
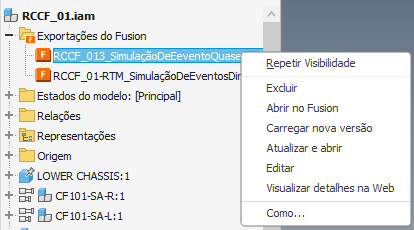
- Excluir o nó, quebrando associações ou vínculos com a versão do Fusion dos dados.
- Abrir no Fusion abre o modelo do Fusion no espaço de trabalho associado ao comando que criou o nó. Se o modelo foi alterado desde a ação de envio para o Fusion, você será notificado de que o modelo do Inventor e a exportação do Fusion estão fora de sincronia. Você tem a opção de atualizar para o modelo do Fusion antes de abri-lo.
- Carregar nova versão cria uma nova versão do Inventor IPT usando o estado de modelo e a vista de modelo atuais. Abra o modelo atualizado no Fusion para gerar um novo F3D. Os estudos não são reexecutados automaticamente. Somente ativa se alterações foram feitas no modelo.
- Atualizar e abrir atualiza o modelo do Fusion selecionado e o abre no espaço de trabalho apropriado do Fusion. Somente ativa se alterações foram feitas no modelo.
- Editar - veja abaixo.
- Visualizar detalhes na Web abre o cliente Web do Fusion com os dados do Fusion como ponto focal.
Editar os dados enviados para o Fusion
- No navegador do modelo, expanda a pasta Exportações do Fusion.
- Clique com o botão direito do mouse no nó do navegador que deseja modificar e clique em Editar. A tela muda para o estado de modelo, a representação de vista e a representação posicional (somente montagem) que estavam ativos quando o nó foi criado. Se o estado de modelo ou uma representação tiverem sido excluídos, será usado o padrão.
- É exibido o painel de comando do Fusion usado para definir os dados e o nó do navegador.
- Adicione ou remova seleções conforme necessário.
- Clique em Carregar para enviar as alterações feitas nos dados do cliente Web do Fusion. O IPT e o F3D são atualizados. O F3D é aberto no Fusion, e a notificação de atualização é exibida. Ative a atualização para ver as alterações no Fusion.
- Clique em Fechar para encerrar a sessão de edição. A tela retorna ao estado em que estava antes da edição.