Altere a visualização, a apresentação e outros atributos da lista de peças selecionada.
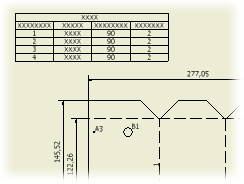 |
|
Acesso: |
Clique na lista de peças com o botão direito do mouse e selecione Editar lista de peças no menu, ou clique duas vezes em uma lista de peças. |
| Código de cores: | |
|---|---|
| Uma célula azul com um contorno retangular de fonte e em negrito - a célula contém um valor estático. Valores estáticos não são atualizados com as alterações na lista de materiais. | |
| Linha com o fundo de cor cinza: a linha é invisível. | |
| Coluna, linha ou célula com o fundo de cor azul: a célula contém um valor somente de leitura. | |
| Células da coluna ELEMENTO com o fundo de cor amarela: a numeração dos elementos está duplicada ou não é correta. | |
Comandos da lista de peças
|
Os comandos da lista de peças realizam operações na lista de peças selecionada. |
|
|
|
Seletor de coluna abre a caixa de diálogo Seletor de colunas. É possível adicionar, remover ou alterar a ordem das colunas da lista de peças selecionada. Nota: É possível arrastar para reordenar colunas na caixa de diálogo Editar lista de peças. Selecione uma coluna, clique no cabeçalho da coluna e arraste a coluna para a localização desejada. Solte o botão do mouse para colocar a coluna na nova posição.
|
|
|
Configuração de grupo abre a caixa de diálogo Configuração de grupo. Selecione as colunas da lista de peças que serão utilizadas como chave de agrupamento, e agrupe os diferentes componentes em uma linha da lista de peças. |
|
|
Configuração de filtro abre a caixa de diálogo Configuração de filtro. É possível definir e aplicar um ou vários filtros de lista de peças para filtrar as linhas da lista de peças. |
|
|
Ordenar abre a caixa de diálogo Ordenar lista de peças. É possível organizar a lista de peças aplicando os critérios de organização primário, secundário e terciário. A organização afeta unicamente as listas de peças editadas. |
|
|
Exportar salva a lista de peças selecionada em um arquivo externo. Clique no comando e, a seguir, especifique o nome e o formato do arquivo. |
|
|
Layout de tabela abre a caixa de diálogo Layout de tabela. É possível alterar o texto do título ou a localização do cabeçalho da lista de peças selecionada. É possível alterar a altura das linhas, a direção da tabela e a configuração de ajuste de tabela. |
|
|
Renumerar renumera as linhas da lista de peças de forma consecutiva de acordo com sua ordem atual. A renumeração afeta a numeração de elementos de todas as listas de peças com a mesma origem. |
|
|
Salvar anulações de elemento em lista de materiais salva as anulações de elemento na lista de materiais da montagem. Nota: É possível salvar as alterações executadas nos números de elemento da lista de materiais da montagem que estão bloqueados: na caixa de diálogo Lista de peças, quando é anulado um valor existente e são salvas as alterações em um valor bloqueado da lista de materiais, é notificado ao usuário que ele está tentando anular uma célula bloqueada. Confirme a ação para salvar o valor na lista de materiais.
|
|
|
Seleção de membros abre a caixa de diálogo Seleção de membros, que permite selecionar os membros que devem ser incluídos na lista de peças. Ative a lacuna de verificação situada junto aos membros que deseja incluir, ou clique em Sim para todos para incluir todos os membros ou Não para todos para excluir todos os membros. |
 |
Estado do modelo exibe o nome do estado de modelo de origem referente à lista de peças. |
Opções de edição de colunas
|
Clique com o botão direito do mouse em um cabeçalho de coluna (o nome da coluna) para acessar as opções do menu. Nota: As opções Esboço de tabela, Seletor de coluna e Configuração de grupo só estão disponíveis na barra de ferramentas. Consulte o parágrafo Comandos da lista de peças para obter mais informações sobre estas opções.
|
|
|
Configuração de mesclagem de linhas |
Abre a caixa de diálogo de mesmo nome. Nota: A mesclagem de linhas está disponível somente em listas de peças herdadas.
|
|
Layout de tabela |
Abre a caixa de diálogo Esboço de tabela. Altera o título, a localização do cabeçalho, o espaçamento das linhas, a preferência de ajuste de tabela e outras propriedades da lista de peças. |
|
Seletor de coluna |
Abre a caixa de diálogo Seletor de coluna de lista de peças. Permite selecionar as colunas que serão incluídas na lista de peças. |
|
Configuração de grupo |
Abre a caixa de diálogo Configuração de grupo. Agrupa várias linhas da lista de peças em uma linha segundo as chaves de classificação selecionadas. (Só está disponível para as listas de peças convertidas). |
|
Formatar coluna |
Define o nome da coluna, o alinhamento do texto e as propriedades de formato. Também é possível substituir o valor de uma propriedade ou a soma das propriedades em uma coluna existente (propriedade) da Lista de peças. |
|
Largura da coluna |
Define a largura de uma ou várias colunas selecionadas. |
Opções de edição de linhas
|
Clique com o botão direito do mouse em uma linha ou uma célula para acessar as opções do menu. |
|
|
Visível |
Quando selecionada, exibe as linhas ou as colunas de uma lista de peças. Quando não selecionada, oculta as linhas ou as colunas de uma lista de peças. |
|
Resumir tabela na linha |
Administra o comprimento de uma lista de peças dividindo-a em seções ampliadas para a esquerda ou a direita da tabela principal. |
|
Inserir peça personalizada |
Cria uma linha da lista de peças para que possam ser adicionadas as peças que não estão contidas no modelo. A linha é adicionada a todas as listas de peças com a mesma origem. |
|
Remover peça personalizada |
Remove uma ou várias linhas que foram adicionadas manualmente usando Inserir peça personalizada. |
|
Salvar anulações de elemento em lista de materiais |
Salva as anulações de elemento na lista de materiais. Nota: Se o elemento da lista de materiais selecionado estiver bloqueado, você será notificado por meio de uma caixa de mensagem para que decida se deseja desbloquear o elemento ou cancelar o armazenamento.
|
|
Valor estático |
Define as células da lista de peças selecionadas como valores estáticos. Se uma célula for estática, ela não é atualizada quando a origem da lista de peças do valor correspondente for alterada. |
|
Expandir todos os subordinados |
Exibe todas as linhas de componentes filhos na lista de peças estruturadas. Dica: Para ativar a expandir as linhas, na lista de materiais, defina a vista Estruturada para mostrar Todos os Níveis.
|
|
Recolher todos os subordinados |
Oculta todas as linhas de componentes filhos na lista de peças estruturadas. |