É possível criar uma chamada de detalhe de uma vista de planta, corte ou elevação e, em seguida, adicionar componentes detalhe enquanto usa a geometria do modelo como base. Quando você cria um detalhe de chamada de detalhe ou de corte, é possível referenciar outra vista de detalhe ou de desenho no modelo.
A seguir, encontra-se um procedimento genérico para criar uma chamada de detalhe ou corte a partir de uma vista do Revit. Suas intenções de desenho podem diferir. Também é possível usar este procedimento para desenhos importados.
- Faça um dos seguintes para ativar a ferramenta de criação de vista:
- Clique na guia Vista
 painel Criar
painel Criar
 (Chamada de detalhe).
(Chamada de detalhe).
- Clique na guia Vista
 painel Criar
painel Criar
 (Corte).
(Corte).
- Clique na guia Vista
- No Seletor de tipo, selecione Vista de detalhe: Detalhe.
- Na Barra de opções, selecione uma escala de detalhe apropriada.
- Para referenciar outra vista de detalhe ou de desenho, na Barra de opções clique em Referenciar outra vista e selecione uma vista na lista suspensa. Para obter uma lista longa de nomes de vistas, pode ser útil inserir palavras-chave no campo Pesquisar para localizar rapidamente o nome da vista de referência.
- Escolha dois pontos na vista de planta para definir onde o corte está cortando.
Nota: Se esta for uma vista de chamada de detalhe, selecione a área que deseja incluir na vista de chamada de detalhe.
- Na paleta Propriedades, para Modelo de exibição, selecione Meio-tom, e clique em OK.
Os elementos do modelo na vista de chamada de detalhe são exibidos em meio-tom, permitindo que seja visualizada a diferença entre a geometria do modelo e seus componentes detalhe adicionados.
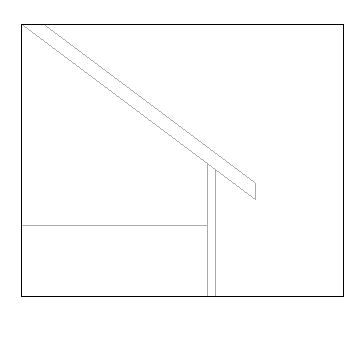
Amostra de chamada de detalhe com telhado, forro e parede em meio-tom para o segundo plano.
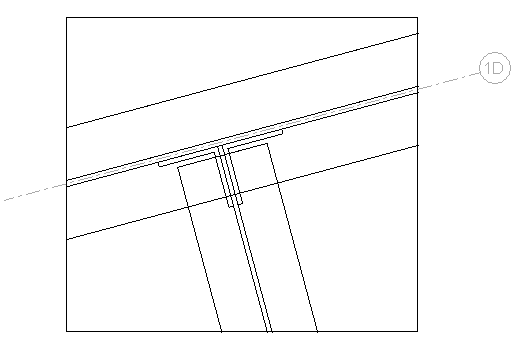
Amostra de chamada de detalhe com componentes estruturais para o segundo plano.
- Clique na guia Anotação
 painel Detalhe
painel Detalhe
 (Linha de detalhe).
(Linha de detalhe).
- Efetue o croqui ao longo das linhas dos elementos em meio-tom ou use-as como parte de seu detalhe.
Observe que quando linhas são desenhadas, o cursor efetua o snap na geometria do modelo naquela vista.
- Desenhe linhas que forneçam detalhes de construção aplicáveis.
- Se desejado, crie regiões preenchidas.
É possível criar uma região para mostrar concreto, grama ou selante. Quando você efetua o croqui de linhas para a região, é possível alterar o estilo de linha na paleta Propriedades ao selecionar um valor diferente para a propriedade Subcategoria. Por exemplo, pode-se desejar que o limite da região tenha linhas invisíveis.
- Adicione componentes detalhe ao detalhe.
Consulte Criar uma família de componentes detalhe.
- Se desejado, adicione notas de texto, cotas e símbolos.
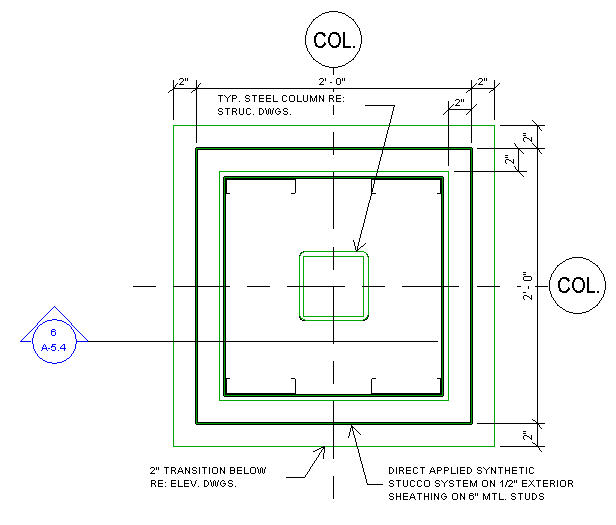
Amostra de detalhes criados com a ferramenta de detalhamento do Revit
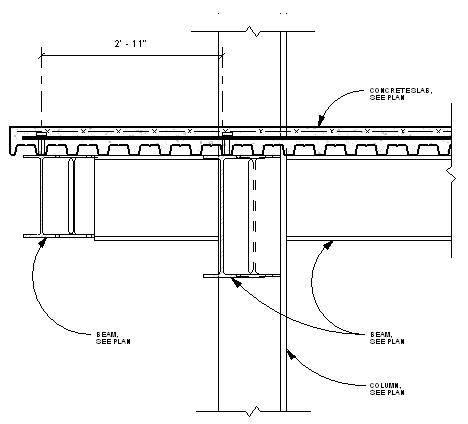
Detalhes estruturais de amostra criados com as ferramentas de detalhamento do Revit
 Vídeo: Criar um detalhe 3D
Vídeo: Criar um detalhe 3D