O Revit permite criar um componente de detalhe 2D com base em uma linha. Ao selecionar o início e o fim de uma linha, é possível colocar o detalhe.
 Vídeo: Criar um componente de detalhe com base na linha
Vídeo: Criar um componente de detalhe com base na linha
Suponha que se deseja colocar um padrão de preenchimento de compensado em um corte. Ao selecionar o ponto inicial e final de um componente detalhe, é possível colocar o detalhe com a espessura e padrão de preenchimento que foi criado no componente detalhe 2D. Por exemplo, se o compensado foi desenhado com 1/2” no componente detalhe 2D, este procedimento colocará um pedaço de compensado ao longo do comprimento da linha de desenho em 1/2”. Se quiser ajustar a espessura do compensado, primeiro deverá editar o componente detalhe 2D.
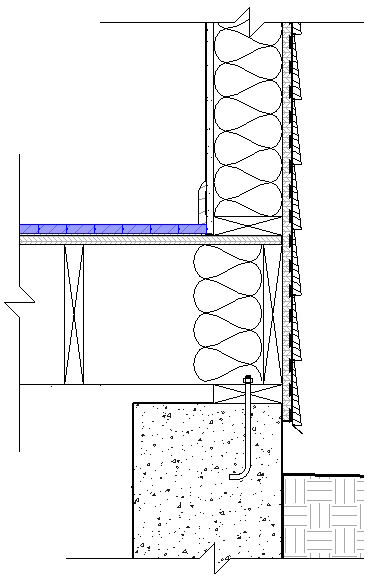
 Vídeo: Criar um componente de detalhe com base na linha
Vídeo: Criar um componente de detalhe com base na linha
Antes de criar uma família de componentes de detalhe, familiarize-se com famílias.
A seguir, encontra-se o procedimento geral para criar uma família de componentes detalhe com base em linha 2D. As etapas podem variar dependendo de sua intenção de desenho.
- Crie a nova família usando o modelo de componentes detalhe com base em linha.
- Utilize as ferramentas na guia Criar para criar a forma do componente de detalhe.
Um componente detalhe é exibido em um formato simbólico e não é mostrado em 3D. Clique na ferramenta Linha para desenhar o símbolo. Crie o componente entre os dois planos de referência para contrair os elementos ou expandir os elementos com base no comprimento.
Dica: É possível alterar a ordem de classificação de objetos na família ao utilizando as ferramentas de ordem de desenho de componentes detalhe. - Para linhas, selecione a linha e clique em Modificar | guia Linhas
 painel Modo
painel Modo
 (Configurações de visibilidade) e, em seguida, selecione as vistas nas quais o objeto ficará visível.
(Configurações de visibilidade) e, em seguida, selecione as vistas nas quais o objeto ficará visível.
Para regiões preenchidas, selecione a região preenchida e clique em Modificar | guia Itens de detalhe
 painel Modo
painel Modo
 (Configurações de visibilidade), e selecione as vistas nas quais o objeto ficará visível.
(Configurações de visibilidade), e selecione as vistas nas quais o objeto ficará visível.
- Salve o componente detalhe.