O Navegador de projeto mostra uma hierarquia lógica para todas as vistas, tabelas, folhas, grupos e outras partes do projeto atual. Quando se expande ou retrai cada ramo, itens de menor nível são exibidos.
Para abrir o Navegador de projeto, clique na guia Vista painel Janelas
painel Janelas menu suspenso Interface do usuário
menu suspenso Interface do usuário Navegador de projeto, ou clique com o botão direito do mouse em qualquer lugar na janela do aplicativo e clique em Navegadores
Navegador de projeto, ou clique com o botão direito do mouse em qualquer lugar na janela do aplicativo e clique em Navegadores Navegador de projeto.
Navegador de projeto.
Pesquisar e navegar
Projetos grandes e complexos podem conter centenas de entradas no Navegador de projeto. Para navegar e localizar rapidamente um item desejado, use as guias no Navegador de projeto:
- Guias persistentes: o navegador de projeto sempre exibe oito guias dedicadas a tipos usados com frequência:
- Todos
- Vistas
- Legendas
- Tabelas
- Folhas
- Famílias
- Grupos
- Links
- Guias dinâmicas: as guias para outros tipos aparecem dinamicamente com base em suas ordens anteriores no Navegador de projeto:
- Tabelas de painéis
- Relatórios
- Montagens
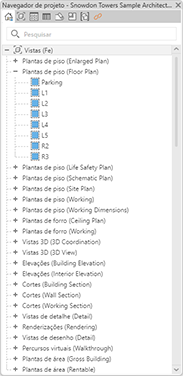
Como alternativa, é possível fazer o seguinte:
- Para expandir ou retrair nós de nível superior no navegador, clique com o botão direito do mouse em um nó (como Vistas ou Famílias) e selecione Expandir selecionados ou Retrair selecionados.
- Para expandir ou recolher todos os nós de nível superior, clique com o botão direito do mouse em um nó ou espaço em branco no navegador e selecione Expandir tudo ou Recolher tudo.
- Para efetuar o zoom na lista do Navegador de projeto, use Ctrl+Rolagem.
Pesquisar na tela
- Vistas
- Folhas
- Legendas
- Famílias/famílias aninhadas
- Grupos
- Vínculos do Revit
- Vistas/folhas de montagem
- Referências da vista
- Tabelas colocadas em folhas
- Tabelas de painéis colocadas em folhas
- Legendas de nota-chave
- Vistas de tabela (não colocadas na folha)
- Vistas da tabelas de painéis (não colocadas na folha)
- Relatórios
- Elementos que não existem no Navegador de projeto (alguma anotação)
- Vistas e folhas filtradas pela Organização do navegador atual
Personalização do Navegador de projeto
 Vídeo: Personalizar o Navegador de projeto
Vídeo: Personalizar o Navegador de projeto
Para alterar a localização do Navegador de projeto, arraste sua barra de título. Para alterar seu tamanho, arraste uma aresta. As alterações no tamanho e localização do Navegador de projeto são salvas e restauradas quando o aplicativo é reiniciado.
É possível personalizar a organização das vistas, folhas e tabelas/quantidades no Navegador de projeto para dar suporte à sua forma de trabalhar. Consulte Organização do Navegador de projeto.
Vistas, tabelas, folhas
| Se você deseja... | então... |
|---|---|
| abrir uma vista | clique duas vezes no nome da vista, ou clique com o botão direito do mouse no nome e clique em Abrir a partir do menu de contexto.
O nome da vista ativa aparece em negrito. Nota: Dois cliques rápidos abrem a vista. Dois cliques lentos renomeiam a vista.
O comando Abrir suporta seleções múltiplas de vistas, tabelas de colunas gráficas, legendas e tabelas. Para tipos de vista compatíveis com a colocação em mais de uma folha, cada folha será aberta onde a vista aparece. Se a opção Abrir em mais de uma vista for usada, será exibida uma caixa de diálogo de confirmação. Inclui uma opção para “Sempre abrir vistas múltiplas” para que o aviso não apareça novamente. |
| abrir a folha na qual a vista está colocada | clique com o botão direito do mouse no nome da vista e clique em Abrir folha.
Se a opção Abrir folha estiver desativada no menu de contexto, a vista não será colocada em uma folha, ou será uma tabela ou vista de legenda, que poderá ser colocada em mais de uma folha. Se a opção Abrir folha em mais de uma vista for usada, será exibida uma caixa de diálogo de confirmação. Inclui uma opção para “Sempre abrir múltiplas folhas” para que o aviso não apareça novamente. |
| adicionar uma vista a uma folha | arraste o nome da vista para o nome da folha ou para a folha na área de desenho.
Também é possível clicar com o botão direito do mouse no nome da folha e clicar em Adicionar vista no menu de contexto. Na caixa de diálogo Vistas, selecione a vista a ser adicionada e clique em Adicionar vista na folha. Após executar estas ações, a folha estará ativa na área de desenho e a vista adicionada aparecerá como uma viewport. Quando o cursor é movido, a viewport move-se com ele. Quando a viewport estiver na localização desejada na folha, clique para colocá-la. |
| remover uma vista de uma folha | no nome da folha, clique com o botão direito do mouse no nome da vista e clique em Remover da folha. O comando oferece suporte a múltiplas seleções. Se você desejar remover duas ou mais vistas, será exibida uma caixa de diálogo de confirmação. Você pode optar por sempre remover vistas múltiplas. |
| criar uma nova folha | clique com o botão direito do mouse no ramo Folhas e clique em Nova folha. |
| copiar uma vista | clique com o botão direito do mouse no nome de vista e clique em Duplicar vista Duplicar. Duplicar.
|
| copiar uma vista junto a elementos específicos da vista | clique com o botão direito do mouse no nome da vista e selecione Duplicar vista Duplicar com detalhamento. Duplicar com detalhamento.
Elementos específicos da vista (como componentes de detalhe e cotas) são copiados para a vista. Esta ferramenta está disponível para vistas de planta, vistas de chamada de detalhe, vistas de desenho e vistas de corte. Não é possível copiar a chamada de detalhe de vistas de planta. |
| renomear vistas e tabelas | clique com o botão direito do mouse no nome da vista e clique em Renomear, selecione-o e pressione F2 ou use dois cliques lentos.
Nota: Dois cliques rápidos abrem a vista. Dois cliques lentos renomeiam a vista.
|
| renomear uma folha | clique com o botão direito do mouse no nome da folha e clique em Renomear, selecione-o e pressione F2 ou use dois cliques lentos.
Nota: Dois cliques rápidos abrem a folha. Dois cliques lentos renomeiam a folha.
|
| fechar uma vista | clique com o botão direito do mouse no nome da vista e clique em Fechar. |
| excluir uma vista | clique com o botão direito do mouse no nome da vista e clique em Excluir. |
| alterar propriedades | clique no nome da vista e modifique as propriedades na paleta Propriedades. |
| expandir ou retrair ramos no Navegador de projeto | clique em + para expandir ou em - para retrair. Use as teclas de seta para navegar entre os ramos.
Para expandir ou retrair nós de nível superior no navegador, clique com o botão direito do mouse em um nó e selecione Expandir selecionados ou Recolher selecionados. |
| encontrar vistas de referência | clique com o botão direito do mouse no nome da vista e selecione Encontrar vistas de referência. |
| exibir ícones para indicar quais vistas estão em folhas | clique com o botão direito do mouse no Navegador de projeto para ativar ou desativar os ícones.
Os ícones indicam se uma vista está em uma folha, não está em uma folha ou se está parcialmente colocada em uma folha de tabelas. Eles aparecem para todos os itens listados em vistas (incluindo tabelas de colunas gráficas), legendas, tabelas/quantidades e tabelas de painéis. Uma configuração no Revit.ini, Mostrar colocação da vista nos ícones de status da folha, controla a exibição dos ícones. Consulte Configurações do Navegador de projeto no Revit.ini. |
| colocar várias vistas e tabelas em uma folha | Selecione-as e arraste-as do Navegador de projeto ou clique na guia Vista painel Composição da folha painel Composição da folha Vista para abrir a caixa de diálogo Selecionar vista e, em seguida, selecione as vistas e as tabelas que deseja colocar na folha. Vista para abrir a caixa de diálogo Selecionar vista e, em seguida, selecione as vistas e as tabelas que deseja colocar na folha.
É possível usar a funcionalidade de pesquisa na caixa de diálogo Selecionar vista para localizar uma tabela e vista determinada. A caixa de diálogo permite seleção múltipla. As vistas e as tabelas selecionadas são posicionadas lado a lado no cursor para facilitar a seleção e a organização subsequentes na folha. |
Grupos
| Se você deseja... | então... |
|---|---|
| colocar uma instância do grupo em uma vista | em Grupos, navegue para o grupo desejado e, em seguida arraste o grupo para a área de desenho. |
| modificar tipos de grupos | clique com o botão direito do mouse no tipo de grupo, e selecione uma das seguintes ferramentas:
|
| duplicar um tipo de grupo | em Grupo, navegue para o grupo desejado, clique com o botão direito do mouse no nome do grupo e clique em Duplicar.
O novo tipo de grupo é exibido no Navegador de projeto. |
| recarregar um grupo | em Grupo, navegue para o grupo desejado, clique com o botão direito do mouse no nome do grupo e clique em Recarregar. |
| renomear um grupo | clique com o botão direito do mouse no grupo e clique em Renomear, selecione-o e pressione F2 ou use dois cliques lentos. |
Vínculos do Revit
| Se você deseja... | então... |
|---|---|
| criar um novo vínculo para um modelo Revit | clique com o botão direito do mouse no ramo Vínculos do Revit e clique em Novo vínculo. |
| gerenciar vínculos aos modelos Revit | clique com o botão direito do mouse no ramo Vínculos do Revit, selecione Gerenciar vínculos e clique na guia Revit. |
| copiar um modelo Revit vinculado para outra posição no arquivo de projeto | em Vínculos do Revit, navegue para o modelo vinculado a ser copiado, clique com o botão direito do mouse no nome do vínculo e clique em Criar instância.
Clique na área do desenho para colocar a nova instância do modelo vinculado. |
| descarregar ou recarregar um modelo Revit vinculado | em Vínculos do Revit, navegue para o modelo vinculado, clique com o botão direito do mouse no nome do vínculo, e clique na ferramenta desejada para descarregar ou recarregar o modelo. |
| descarregue um modelo vinculado do Revit em um ambiente com compartilhamento de trabalho, quando em um arquivo local | em Vínculos do Revit, navegue para o modelo vinculado, clique com o botão direito do mouse no nome do vínculo, e selecione uma das seguintes opções:
|
Renderizações
| Se você deseja... | então... |
|---|---|
| renderizar uma imagem | exiba uma vista 3D e clique na guia Vista painel Apresentação painel Apresentação |
| colocar imagens renderizadas em folhas | arraste o nome da imagem renderizada para a folha na área de desenho. |