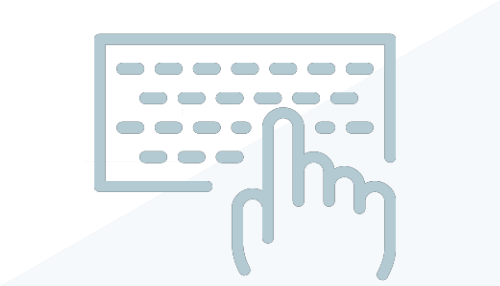
O que são comandos contextuais?
Quando você usa determinadas ferramentas ou seleciona elementos, é exibida uma guia contextual da faixa de opções relacionada ao contexto da ferramenta ou do elemento. A guia é fechada quando você sai da ferramenta ou desmarca a seleção.
Por que você deveria usar atalhos de teclado para comandos contextuais?
O uso de atalhos de teclado melhora a produtividade, especialmente durante o acesso a um comando que é repetitivo ou que tira o foco da tarefa na qual você está trabalhando. Por exemplo, quando você usar a paleta Peças de fabricação MEP para colocar peças de fabricação, poderá ser complicado clicar no comando Inserir peça na guia contextual da faixa de opções sempre que você desejar que uma válvula se encaixe em uma tubulação de fabricação, em vez da colocação padrão na extremidade. É possível criar um atalho de teclado para o comando Inserir peça para alternar entre inserir ou finalizar para evitar clicar no comando na guia contextual da faixa de opções.
As etapas abaixo explicam como criar um atalho de teclado específico em um fluxo de trabalho maior, facilitando o fluxo de trabalho. Conforme você analisa este exemplo de fluxo de trabalho específico, pense em seus próprios fluxos de trabalho e em como você pode criar e usar atalhos de teclado para ser mais produtivo.
Exemplo de um atalho de teclado para um comando contextual
Acesse a caixa de diálogo Atalhos de teclado em Opções do Revit.
- Clique na guia Vista
 painel Janela
painel Janela menu suspenso Interface do usuário
menu suspenso Interface do usuário Atalhos de teclado.
Atalhos de teclado.
- Na caixa de diálogo Atalhos de teclado, use o campo Pesquisar para localizar o comando Inserir peça para o exemplo acima.
- No campo Pressionar novas teclas, pressione a sequência de teclas desejada, como IP.
A nova sequência é exibida na coluna Atalhos do comando selecionado.
Nota: Algumas sequências de teclas são reservadas e não podem ser usadas para um atalho de teclado. Consulte Sobre as teclas reservadas para obter informações adicionais. - Clique em OK.