Este método coloca um espaço onde seu volume é restringido a partir de um nível base a um nível acima na qual o espaço se estendem por vários níveis. Utilize este tópico ao colocar espaços em poços e canaletas ou em outras áreas que se estendem por vários níveis.
Para colocar espaços que não se estendem por vários níveis, consulte Colocar espaços.
No Navegador de projeto, abra um plano de piso que contenha a área na qual deseja colocar um espaço.
A seguir, você cria uma vista de corte para verificar o espaço na vertical.
Criar uma vista de corte
- Clique na guia Vista
 painel Criar
painel Criar
 (Corte).
(Corte).
É possível utilizar uma vista de corte existente, mas assegure-se de que a linha de corte efetue a interseção com a área na qual você está colocando o espaço.
Nota: Nos exemplos seguintes, somente uma vista de corte foi necessária, porque cada nível consiste em um único espaço. Talvez sejam necessárias outras vistas de corte, dependendo da complexidade do projeto. - Na planta de piso, desenhe um corte.
Assegure-se de que a linha de corte efetua a interseção com a área na qual você está colocando o espaço. Se não, o espaço não será exibido na vista de corte.
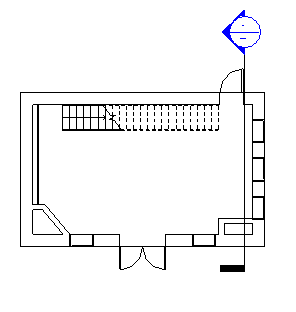
- No Navegador de projeto, clique duas vezes na vista da nova seção para abri-la.
Criar níveis
- Clique na guia Sistemas
 painel Dados
painel Dados (Nível).
(Nível).
- No Seletor de tipo, selecione o tipo de nível.
- Na área de desenho, coloque os níveis no modelo de construção, incluindo um nível no topo do poço.
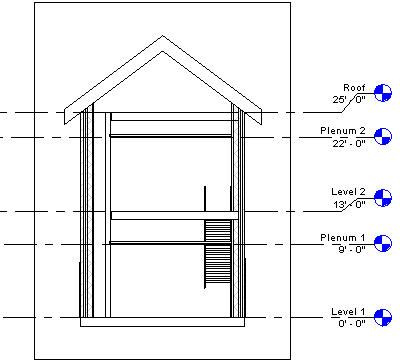
- Clique em Modificar.
Se seu projeto contiver níveis incluindo um nível na parte superior do poço, ignore esta seção.
Ativar visibilidade de espaços
- Feche todas as vistas, exceto a vista de corte e a planta de piso onde deseja colocar o espaço, e digite w t no teclado para colocar as duas vistas lado a lado.
Também é possível clicar na guia Vista
 painel Janelas
painel Janelas
 (Vistas lado a lado).
(Vistas lado a lado).
- Clique na vista de corte para ativá-la e digite v g no teclado.
- Na guia Categorias de modelos da caixa de diálogo Visibilidade/Gráficos, navegue para baixo até Espaços.
- Expanda Espaços, selecione Interior e de referência (se desejar exibir a mira de referência) e clique em OK.
- Repita para tornar os espaços visíveis na vista de planta de piso.
Colocar um espaço
- Com a vista de planta de piso ativa, clique na guia Analisar
 painel Espaços e zonas
painel Espaços e zonas
 (Espaço).
Nota: Poderá ser necessário carregar identificadores de espaço no projeto, se já não estiverem carregados.
(Espaço).
Nota: Poderá ser necessário carregar identificadores de espaço no projeto, se já não estiverem carregados. - Na Barra de opções, faça o seguinte:
- Em Limite superior, especifique o nível no topo do poço.
- Em Deslocamento, insira 0' 0" (0,00 mm).
Essas duas opções especificam a extensão vertical ou a altura do espaço.
- Na caixa Espaço, verifique se Novo está selecionado ao colocar um novo espaço, ou selecione um espaço não colocado na lista para inseri-lo.
- Identificar na colocação: Coloca um identificador de espaço na colocação do espaço.
Identificar na colocação é selecionado por padrão. Se Identificar na colocação estiver selecionado, é possível selecionar o tipo de identificador do Seletor de tipo.
- Caixa de localização do identificador: especifica Horizontal, Vertical ou Modelo como a localização do identificador de espaço.
Somente aplicável se Identificar na colocação estiver selecionado.
- Chamada de detalhe: Cria uma linha de chamada de detalhe para o identificador de espaço.
Somente aplicável se Identificar na colocação estiver selecionado.
- Exibir os elementos vinculáveis: Realça os elementos de delimitação de ambiente no modelo de construção para reconhecimento imediato.
Selecione as seguintes opções, como necessário:
- Na vista de planta do piso, mova o cursor sobre a área do poço no modelo de construção e clique para colocar um espaço.
Nota: Os espaços somente podem ser colocados em vistas de planta de piso.
- Clique em Modificar.
- Selecione o espaço.
- Na paleta Propriedades, em Análise de energia, desmarque Ocupação.
Isto define os espaços como não ocupados.
- Clique em OK.
Nota: Se você colocar um espaço em uma área que contenha um ambiente, o parâmetro Ocupação será selecionado automaticamente. Isto define o espaço como ocupado. Se a área não contiver um ambiente, o parâmetro Ocupação será automaticamente desativado. Isto define o espaço como não ocupado. Sempre é possível redefinir o espaço ao selecionar ou desmarcar este parâmetro. O parâmetro Ocupação afeta a Análise dos sistemas.
- Na vista de corte, verifique se a área sombreada representando o volume do espaço é restringida a partir do nível base até o nível no topo do poço, e que áreas sem sombra (causadas por casos como cavidades) não existem. Isto fornece um cálculo de volume mais preciso.
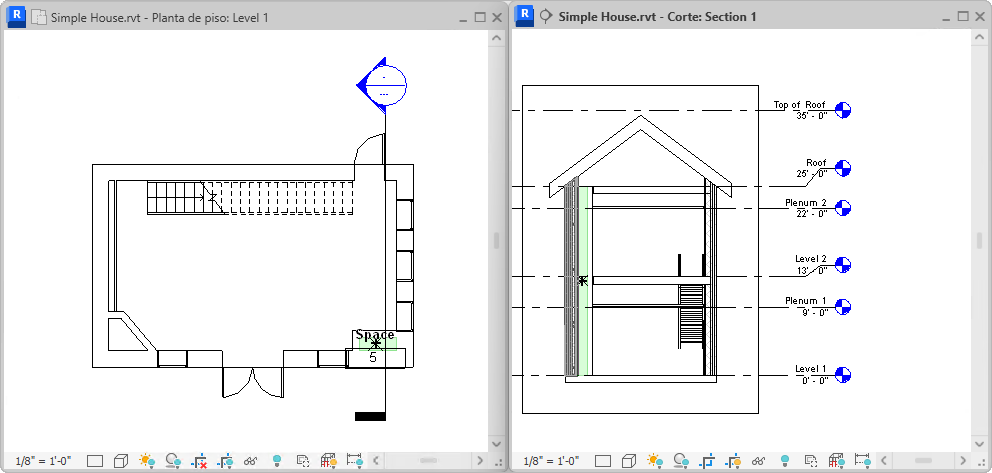
- Se o espaço não estiver restringido como especificado na vista de corte, verifique se o limite superior do espaço está especificado para o nível no topo do poço e redefina o espaço verticalmente, se necessário.
Também é preciso solucionar todas as áreas sem sombra.