Autodesk Viewer 工具
借助 Revit 和 AutoCAD 等产品,用户可以创建在没有复杂工具集的情况下可能难以浏览的设计。Autodesk Viewer 提供了多个工具来帮助用户检验设计并与之交互。
顶部导航
视图
当导出包含多个视图的设计视图时,可以使用“视图”窗格浏览它们。
模型浏览器
三维模型通常具有多个单独的零件。房屋将有楼板、墙、内部设计和许多其他各类几何图形。“模型浏览器”提供了一个用户界面,可用于浏览模型的几何图形。可以单击、搜索和隐藏模型的某些部分。
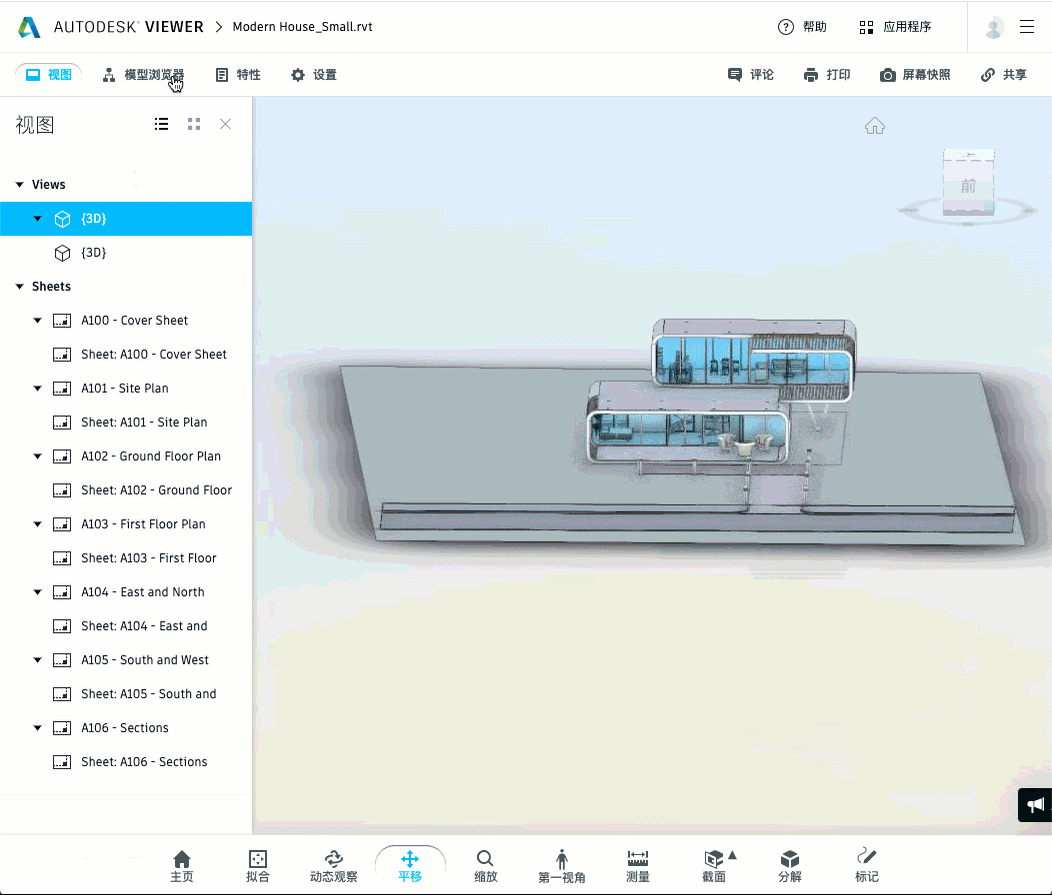
特性
单击“特性”将显示一个包含有关设计元数据的模态。这包括零件代号、材质类型和机械特性等信息。
设置
“设置”模态让您可以配置设计视图用户体验的某些方面。这包括降低图像质量以提高性能、更改背景颜色以及更改导航元素(如缩放)与设计交互的方式。
注释
“注释”窗格允许您作为协作者提供有关设计特定部分的反馈或查看标记。注释最适合一般反馈。要获得更精确的反馈,请使用“标记”工具。
也可以通过单击“注释”窗格顶部的“导出”按钮,导出整个注释历史记录以用于文档记录目的。生成的文件将是 PDF。
共享
“共享”窗格允许您使用链接与他人共享此设计视图。
输出数据
- 打印:允许用户打印图形或三维模型的视图。
有关如何使用“打印”功能的详细信息,请参见打印设计。
- 屏幕截图:允许用户输出在屏幕上所看到的图片。
有关如何使用“屏幕截图”功能的详细信息,请参见拍摄屏幕截图。
工具栏
工具栏上提供了 Autodesk Viewer 的大多数工具。在二维视图和三维视图之间切换时,工具栏会稍有变化
这些工具根据用户可以使用它们的用途分为几类:
- 浏览设计
- 查看内部情况
- 测量和检查
- 添加注释
ViewCube
在右上角的顶部导航下,您将看到 ViewCube,这是一个可单击、可拖动的 UI 元素,允许您围绕模型进行动态观察。
导航工具
主视图:将设计返回到其默认状态和相机视角。
布满:确保整个设计可见。
动态观察:围绕三维视图旋转相机。
平移:从一侧到另一侧和从上到下滑动相机。
第一视角:使用户能够探索建筑,仿佛他们在其中走动并环顾四周。
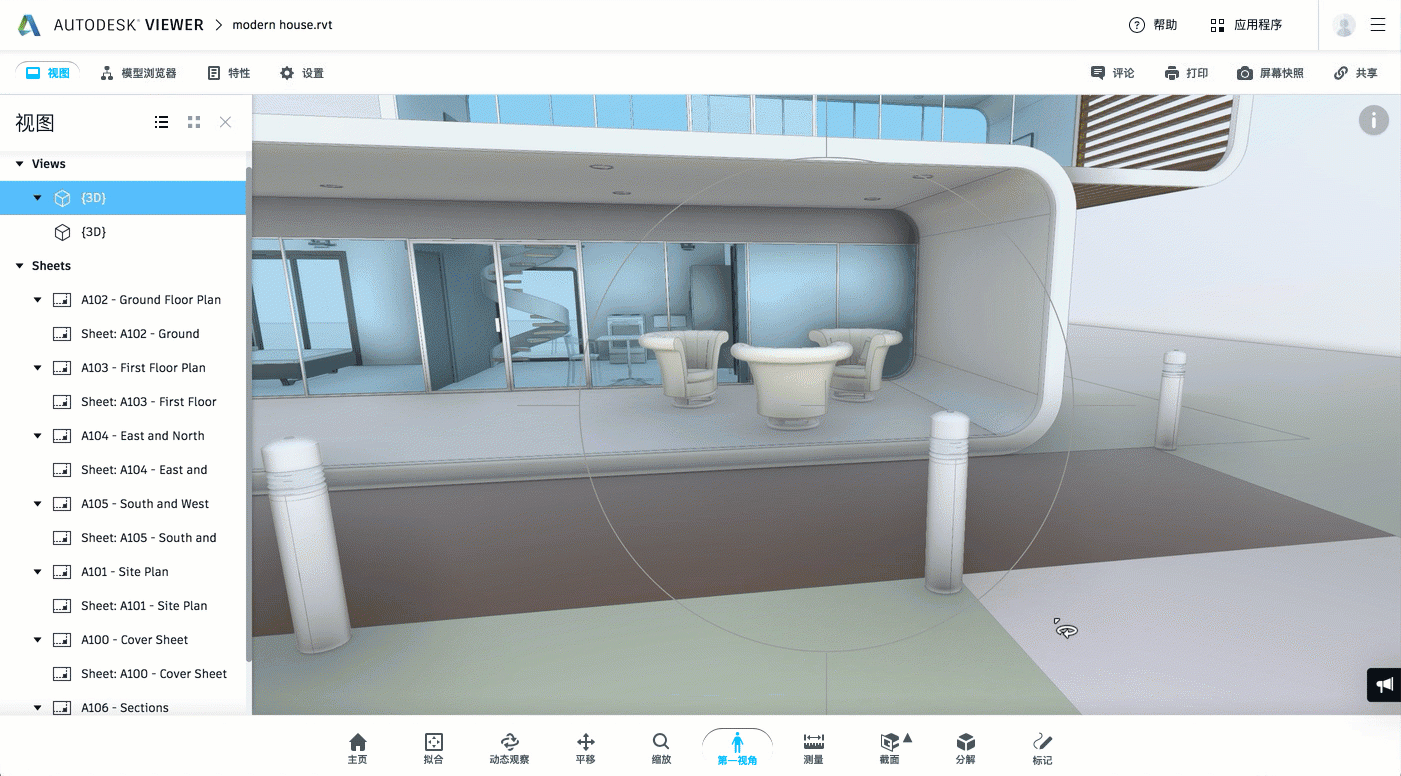
缩放:将相机移近或移离设计的某些方面。
测量和检查
测量:测量两点之间的距离或三点之间的角度。
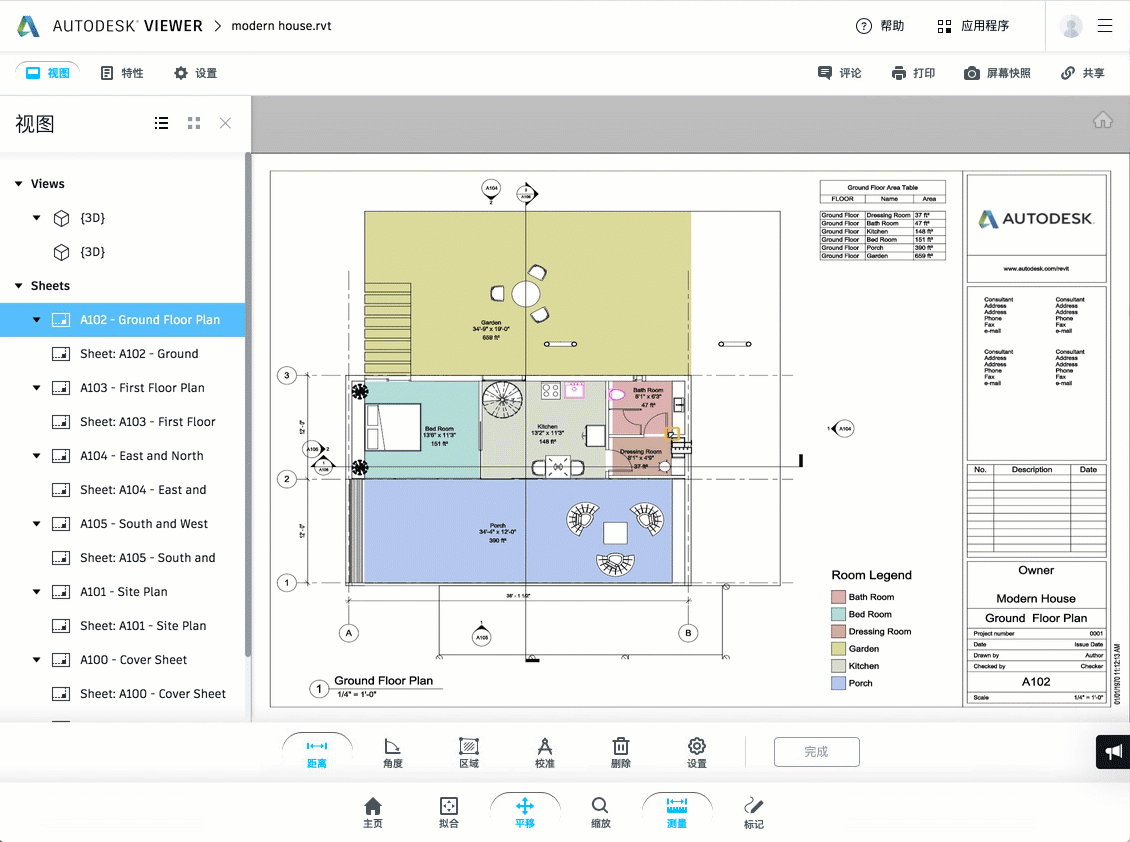
分解:分离模型的几何图形,以允许用户查看设计的各个部分。
剖面:沿平面的轴剖切设计,或通过选定的框来让用户可以检查建筑或机械的内部。
添加注释
- 标记:允许用户使用简单的文字和绘图工具添加精确反馈。
有关注释的详细信息,请参见添加注释。