Docs - 管理项目
添加项目视频指南
以下视频 ![]() 将重点介绍在 Desktop Connector 中添加项目的一些功能,包括版本 15.x 和 16.x 之间的差异。请不要忘记查看视频后面的详细信息。额外内容提供了视频中可能未提及的有用提示和解决问题的方法。
将重点介绍在 Desktop Connector 中添加项目的一些功能,包括版本 15.x 和 16.x 之间的差异。请不要忘记查看视频后面的详细信息。额外内容提供了视频中可能未提及的有用提示和解决问题的方法。
<
关于添加项目
最新版本的 Desktop Connector 可让您在文件资源管理器 ![]() 中选择最多 80 个 BIM 360 和 Autodesk Docs 项目并将其添加到 Autodesk Docs 连接器。通过仅添加需要的项目,您可以更好地管理本地存储空间。
中选择最多 80 个 BIM 360 和 Autodesk Docs 项目并将其添加到 Autodesk Docs 连接器。通过仅添加需要的项目,您可以更好地管理本地存储空间。
在 Desktop Connector 15.x 版本中,您有权访问的所有项目都会自动添加到您的连接器。
初始项目选择
首次登录到 Desktop Connector 时,系统将要求您进行初始项目选择。
您可以访问的所有项目都列在“所有项目”中。
单击一个中心以查看相关的项目。
选择您的项目(您最多可以选择 80 个项目)。
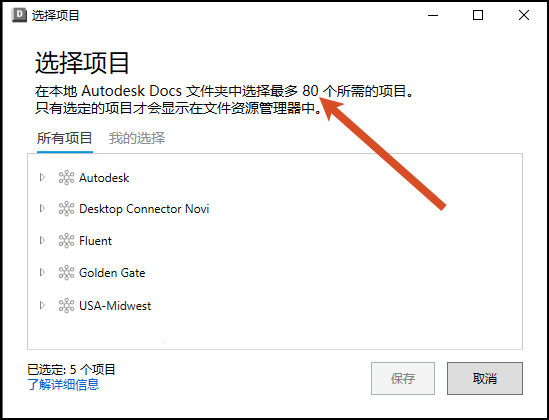
单击“保存”。
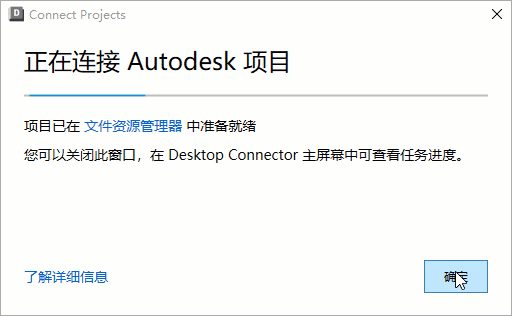
您的项目将开始添加到文件资源管理器。
单击“确定”以关闭对话框。
这些活动将显示在主屏幕上。
添加或移除项目
您可以通过访问主屏幕中的“选择项目”菜单选项,随时在 Autodesk Docs 连接器中添加或移除项目。
在 Desktop Connector 托盘图标
 上单击鼠标右键。
上单击鼠标右键。单击“选择项目”。
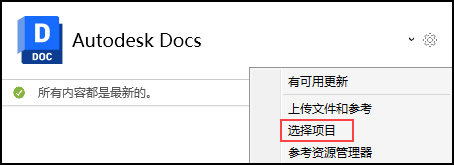
您将看到用于初始项目选择的同一对话框。您可以查看以下选项卡:
- 所有项目:显示您参与的所有项目,包括您已选择的项目。
- 我的选择:仅显示已添加的项目。
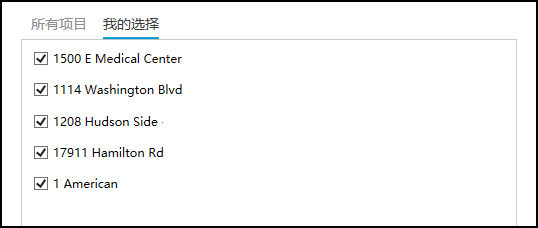
选择要添加的项目,或取消选择项目以将其从 Autodesk Docs 连接器中移除。
重要信息:存在取消选择项目并丢失未同步数据的风险。有关取消选择项目的其他信息,请参见收集和查看同步数据部分。
如果您取消选择某个项目,则整个项目(包括所有文件夹和文件)都会从本地驱动器中移除。不过,所有项目数据都会保留在云中,以后您可以选择这些数据以将其添加到连接器。单击“保存”。
您可以在 Docs - 主屏幕和活动中查看项目的进度、文件夹和文件以及主屏幕菜单选项。
项目同步错误
有时,当项目的数据在连接器和云数据源之间更新失败时,可能会发生同步错误。
您将在主屏幕中看到“无法同步项目”消息。
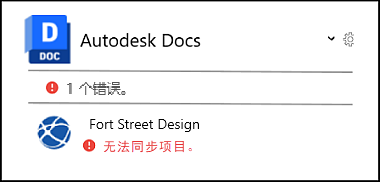
若要解决此错误,请执行以下操作:
移除和添加活动将显示在主屏幕中。
重命名项目和帐户
请勿通过 Windows 文件资源管理器重命名帐户或项目。帐户或项目的重命名应通过 Autodesk Docs Web 界面完成。如果使用 文件资源管理器重命名帐户或项目,可能会中断 Desktop Connector 文件同步。
重命名帐户或项目后,Desktop Connector 将继续运行,即使本地路径反映了旧名称。要在文件资源管理器 ![]() 中本地可视化新名称,需要执行以下步骤。
中本地可视化新名称,需要执行以下步骤。
重命名帐户后:
- 请确保本地文件已同步和/或任何未同步的本地更改已备份
- 退出 Desktop Connector
- 按照步骤进行操作,重置 Desktop Connector
- 重新启动 Desktop Connector,然后选择项目
重命名项目后:
请确保本地文件已同步和/或任何未同步的本地更改已备份
在 Desktop Connector 中的 Desktop Connector 托盘图标上单击鼠标右键,转至“选择项目”。
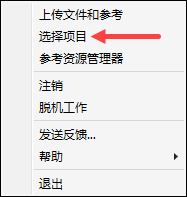
转至“我的选择”选项卡,然后从帐户中取消选择已重命名的项目。
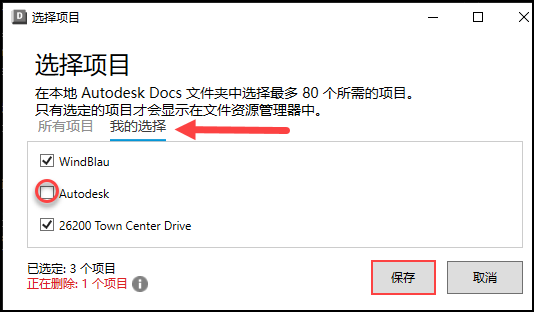
保存并关闭对话框并监视主屏幕,等待所有项目完成删除。
返回“选择项目”,对话框现在将反映正确的帐户名称。
选择新帐户名称以添加项目。
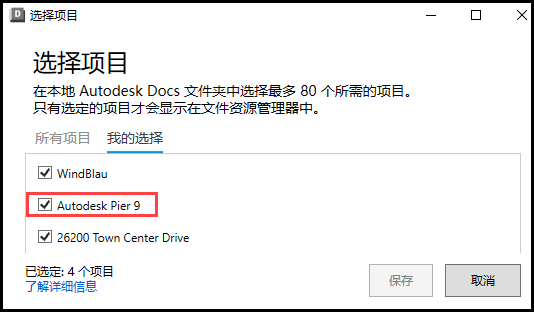
添加要同步的项目,等待它们完成,文件资源管理器将显示正确的名称。
这些步骤适用于所有 16.x 版本的 Desktop Connector。如果未按照这些步骤进行操作,文件资源管理器中将不会在本地显示重命名后的帐户/项目。
相关概念:
- Desktop Connector 16.x 常见问题解答包含有关对 Desktop Connector 的更改和升级的信息。
- 是否可以扩展 Desktop Connector 16.0 中的最大项目限制?