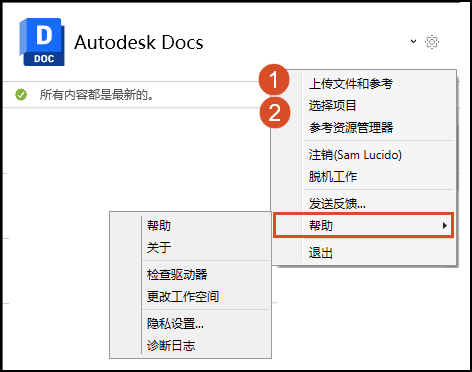Docs - 主屏幕和活动
简介视频
以下视频 ![]() 将亮显 Desktop Connector 中主屏幕的功能。请不要忘记查看视频后面的详细信息。额外内容提供了视频中可能未提及的有用提示和解决问题的方法。
将亮显 Desktop Connector 中主屏幕的功能。请不要忘记查看视频后面的详细信息。额外内容提供了视频中可能未提及的有用提示和解决问题的方法。
关于主屏幕
主屏幕显示 Desktop Connector 活动以及先前从托盘图标访问的菜单选项。
其中会显示您在前 24 小时的活动。这是对项目、文件夹和文件活动在以前 Desktop Connector v15.x 版本中的“待定操作”屏幕中显示方式的重大更新。这些活动现在包括已排入队列、正在处理、已完成、冲突和错误状态,以及用于解决任何冲突或错误的不同工作流。
访问主屏幕
单击 Desktop Connector 托盘图标 ![]() 即可访问 Autodesk Docs 主屏幕。
即可访问 Autodesk Docs 主屏幕。
Desktop Connector 允许您访问多个数据源。如果要切换到 Fusion 或 Drive 主屏幕,请执行以下简单步骤:
查找 Desktop Connector 主屏幕顶部的主屏幕横幅。
如果您有权访问多个数据源,则会在此横幅下看到一个用于更改主屏幕的选项。
单击此横幅,然后选择
Docs、Fusion或Drive以切换到所需的主屏幕。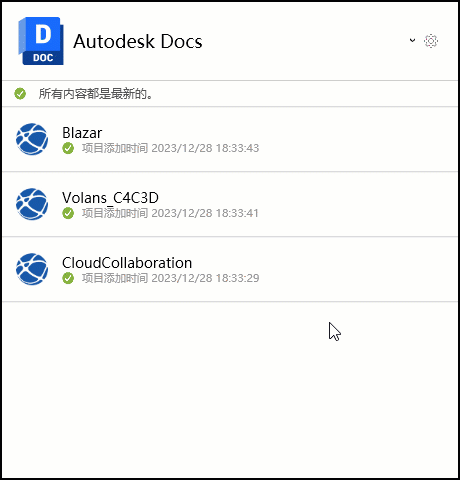
主屏幕活动
当您在连接器中添加或移除项目或者修改文件或文件夹时,这些活动将显示在主屏幕中。
活动上方的整体状态栏详细列出了所有活动加起来还剩多少数据要同步。
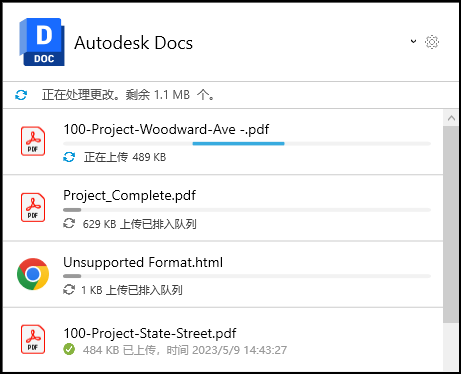
主屏幕状态图标
每个文件和文件夹活动还有自己单独的状态和图标,这反映了它们在连接器中的状态。
| 图标 | 说明 | 显示信息 |
|---|---|---|
| 在开始同步到云之前已排入队列 | 已排入队列的同步操作和大小 例如,1 KB 的上传已排入队列 |
|
| 同步到云正在进行 | 正在进行的同步操作和大小 例如,1 KB 的上传已排入队列 |
|
| 同步已完成 | 例如,已于 2023-08-30 15:21:03 删除文件夹 |
|
| 同步错误或冲突 | 请参见此页面上的“Docs - 解决文件和文件夹冲突”部分 |
当所有同步活动都完成后,活动上方将显示“所有内容都是最新的”。
“解决错误和冲突”主屏幕
如果存在同步错误或冲突,有自动和手动工作流来尝试解决这些问题。有关文件和文件夹错误、冲突以及项目同步错误的完整详细信息,请参见:
“删除通知”主屏幕
我们在 Desktop Connector 中开发了一项新功能,那就是在主屏幕上亮显删除通知。每当用户删除文件时,都会显示这些通知,让用户进行明确的确认,允许他们选择是否继续执行删除操作。
主屏幕将保持打开状态,当您有需要解决的待处理通知时,同步将会暂停。
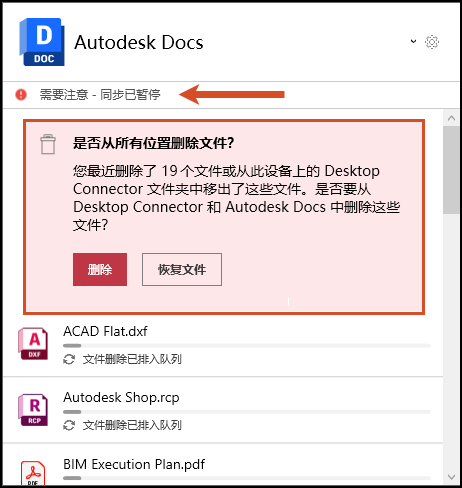
主屏幕菜单选项
最新版本的 Desktop Connector 中的主屏幕包含先前直接从托盘图标访问的菜单选项。
在托盘图标 ![]() 上单击鼠标右键以访问菜单选项。
上单击鼠标右键以访问菜单选项。
在 v16.x 版本的 Desktop Connector 中,有两个额外的选项:
如果主屏幕为空,该怎么办?
主屏幕显示 Desktop Connector 活动以及先前从托盘图标访问的菜单选项。
如图所示,如果主屏幕为空,则可能是由于多种原因。当用户具有以下一项或两项时,将发生此结果:
无权利(请与管理员确认您是否拥有权利)
对任何项目没有权限(请与管理员确认您是否已添加到项目)
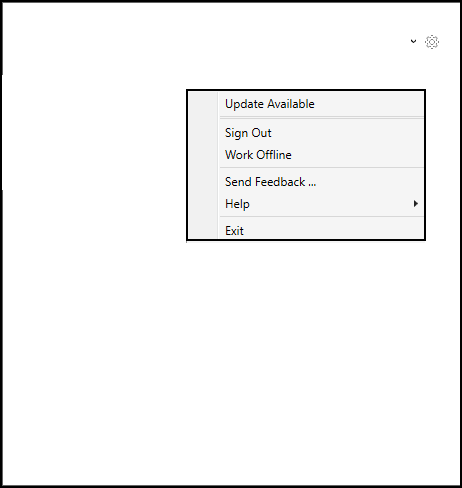
相关概念: