Docs -“上传文件和参考”工具
概述
Desktop Connector 并非旨在作为项目文件和文件夹的批量上传工具。有关上传工具的其他资源,请参见本页末尾的其他上传工具部分。
要考虑的关键点
Desktop Connector 会触发打开/保存工作流中的所有从属文件,这意味着 Desktop Connector 具有查询文件并查找其参照的机制。根据查找这些参照的功能,预期的结果会发生变化。
当 Desktop Connector 尝试传输包含参照(主体文件)的文件时,它还将尝试查找主体文件中的所有参照文件,并将它们上传到 Autodesk Docs 的所需目标位置。
上传时,主体文件和子部件各自最多可以有 200 个直接链接的文件。
如果 Desktop Connector 无法找到从属文件,该文件将不会上传到 Autodesk Docs。这将导致存储在 Autodesk Docs 的主体图形中的链接被破坏。
如果 Desktop Connector 可以找到从属文件,但该文件位于同一文件夹的外部或其上一级的文件夹中,则 Desktop Connector 将无法在目标位置复制相同的文件夹结构。
- 在这些情况下,Desktop Connector 会将这些文件放置到主体目录内的“Related Data”文件夹中,并复制参照的本地路径。上传到 Autodesk Docs 的主体文件将与位于 Related Data 文件夹中的此参照文件具有从属关系。
仅上传设计文件
在最新版本的 Desktop Connector 中,如果您将设计文件拖放到文件资源管理器中的 Autodesk Docs 连接器中,这样将仅上传选定的设计文件。如果您将设计文件及其参考文件拖放到文件资源管理器中的 Autodesk Docs 连接器中,这样将上传设计文件和选定的参考。
“上传文件和参考”工具
“上传文件和参考”工具使您可以添加设计文件并查看其收集的所有参考和相关数据,然后再将列出的所有文件上传到云。
添加设计文件
在 Desktop Connector 托盘图标
 上单击鼠标右键。
上单击鼠标右键。在菜单中单击“上传文件和参考”。
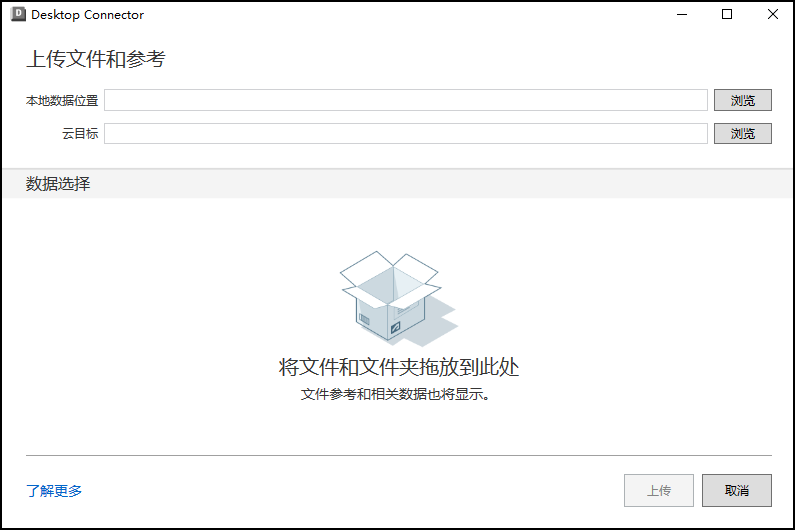
您可以通过以下方式添加文件:
- 单个文件夹。
- 多个文件夹。
- 文件和文件夹的组合。
- 单个文件。
- 多个文件:您只能添加同一父文件夹中的多个文件。
注意:您无法添加已位于 Autodesk Docs 连接器中的设计文件。添加设计文件:
- 拖放文件和文件夹。
- 单击“本地数据位置”旁边的“浏览”:浏览以选择单个或多个文件。将显示单个文件的位置;对于不同的文件位置,将显示为各种。

查看参考和相关数据
添加设计文件后,该工具将列出收集的所有参考和相关数据。
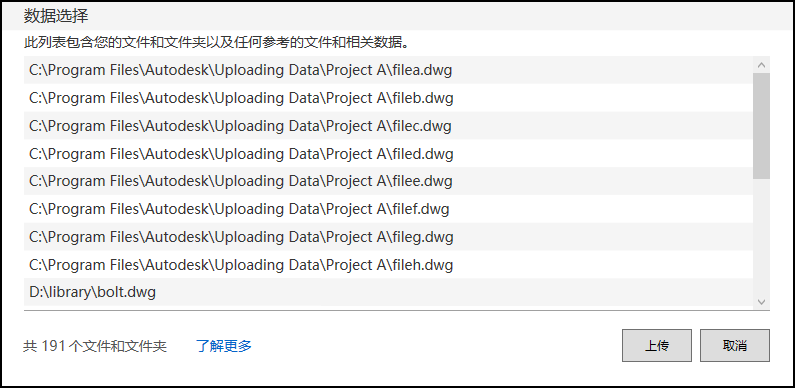
将文件上传到 Docs
单击“云目标”旁边的“浏览”。
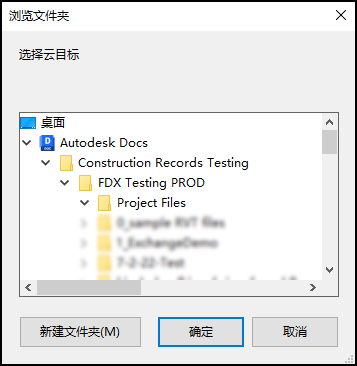
在 Autodesk Docs 连接器中选择目标文件夹。
单击“确定”。
单击“上传”
您可以在主屏幕中查看上传进度
相关数据
Desktop Connector 将尝试在云目标中选定的文件夹内重新创建宿主文件和参考的文件夹结构。
如果在设计文件根文件夹或其子文件夹之外找到参考,这些参考将上传到一个名为“Related Data”的新文件夹中。
数据结构示例
- C:\temp\Folder 中名为 Assembly1.dwg 的宿主设计文件
此文件包括以下参考:
C:\temp\Folder\SubFolder中的 Part1.dwgC:\temp中的 Part2.dwg
使用“上传文件和参考”工具将 Assembly1.dwg 上传到了 Desktop Connector 文件夹“Destination”中。生成的结构为:
- Destination\Assembly1.dwg
- Destination\SubFolder\Part1.dwg
- Destination\Assembly1\Related Data\temp\Part2.dwg
其他上传工具
- Desktop Connector 附带了上传文件和参考工具,可用作上传文件和参考的选项。
- Autodesk Migration Tool for Docs - 此工具在整个数据移植过程(包括数据完整性检查、修复和上传)中提供指导。它可以帮助您修复数据错误以验证上传是否成功且高效,从而将文件保持为一个可靠的数据来源。
相关概念: