Docs - 管理文件和文件夹
- 概述
- 上传和移动
- 包含参考的文件
- 打开和下载
- 始终保留在此设备上
- 释放空间
- 删除
- 在脱机工作模式下删除
- 文件大小属性
- 原生 Windows 右键单击命令
- Desktop Connector 右键单击命令
- 在项目之间移动文件和文件夹
- 功能区命令
- 搜索
- 解析无效文件夹视频指南
概述
最新版本的 Desktop Connector 包含许多用来管理文件和文件夹的选项。
根据您的文件夹权限,您可以:
拖放
使用文件资源管理器功能区命令
搜索
单击鼠标右键以使用原生 Windows 命令:
- 始终保留在此设备上
- 释放空间
- 已安装的应用程序命令
上传和移动
连接器中支持拖放操作。
上传:将文件或文件夹拖动到连接器中,以将其上传并同步到云数据源。
重要信息:您可以上传最大 48 GB 的文件。移动:在连接器中拖放文件和文件夹以移动它们。
添加 Inventor 文件时,Windows® 用户必须选择项目文件。有关自定义 Inventor 项目文件的详细信息,请参考 Inventor 疑难解答。
包含参考的文件
在最新版本的 Desktop Connector 中,您可以选择如何处理设计文件中的参考。
- 将单个设计文件拖放到文件资源管理器中的 Autodesk Docs 连接器中,这样将仅上传单个设计文件。
- 将一个选择集中的设计文件及其参考文件拖动到文件资源管理器中的 Autodesk Docs 连接器中,这样将仅上传选定的文件。
- 若要上传所有参考文件,包括选择集外部的参考文件,请使用“上传文件和参考”工具。
- 上传时,主体文件和子部件各自最多可以有 200 个直接链接的文件。
宿主设计文件只能链接到同一项目中的文件。Autodesk Docs 不支持与当前项目外部文件的关系。尝试创建或解析对其他项目中文件的参考可能会导致出现错误“文件夹层次结构生成了无效项目”。
打开和下载
双击要打开的文件。这样也会将文件一次性下载到连接器。
始终保留在此设备上
可以将文件或文件夹标记为始终可用。将文件或文件夹标记为“始终保留在此设备上”会立即从云中下载最新文件版本,它们在 Desktop Connector 处于脱机模式时可用。这些文件的后续更新将会自动下载,直到对这些文件运行“释放空间”命令为止。
您知道吗?只要从 Desktop Connector 打开文件,就会自动下载该文件。只要进行联机更改,这些文件的更新就会继续下载,直到对这些文件运行“释放空间”命令为止。
释放空间
您可以使用释放空间手动或自动从连接器中移除文件,而不影响云数据源中的文件。有关如何使用释放空间的完整说明,请参见 Docs - 释放空间。
删除
在文件或文件夹上单击鼠标右键,然后选择“删除”,以从连接器和云数据源中删除相关文件或文件夹。
如果您只想在本地删除文件,请单击鼠标右键,然后使用“释放空间”。
在脱机工作模式下删除
在脱机工作模式下删除的文件只会从连接器中移除。文件或文件夹删除将不同步,它们将保留在云数据源中。
在要从连接器中移除的文件或文件夹上单击鼠标右键,然后选择“删除本地对象”。文件或文件夹会从本地连接器中移除,但会保留在数据源中。
文件大小属性
- 在 Desktop Connector 中,“文件大小”特性将仅显示服务器上文件的值。如果该文件仅存在于本地,则不会显示任何值。
原生 Windows 右键单击命令
在文件或文件夹上单击鼠标右键可查看 Windows 中可用的所有命令。这些操作包括:
- 剪切
- 复制
- Paste
- 删除
- 重命名
- 特性
- ...更多
Desktop Connector 右键单击命令
安装 Desktop Connector 16.10.x 及更高版本后,右键单击菜单中将提供以下命令。
- 联机查看 - 直接在 Autodesk Docs Web 中导航到文件的位置。
- 锁定/解锁 - 手动锁定或解锁选定文件。了解有关文件锁定的详细信息
如果 Desktop Connector 以提升权限运行,则不会显示 Desktop Connector 右键单击命令,因为这不受支持。了解有关不支持的工作流的详细信息
在文件上单击鼠标右键,然后从 Desktop Connector 菜单中选择“锁定/解锁”。(Windows 10 中所示)
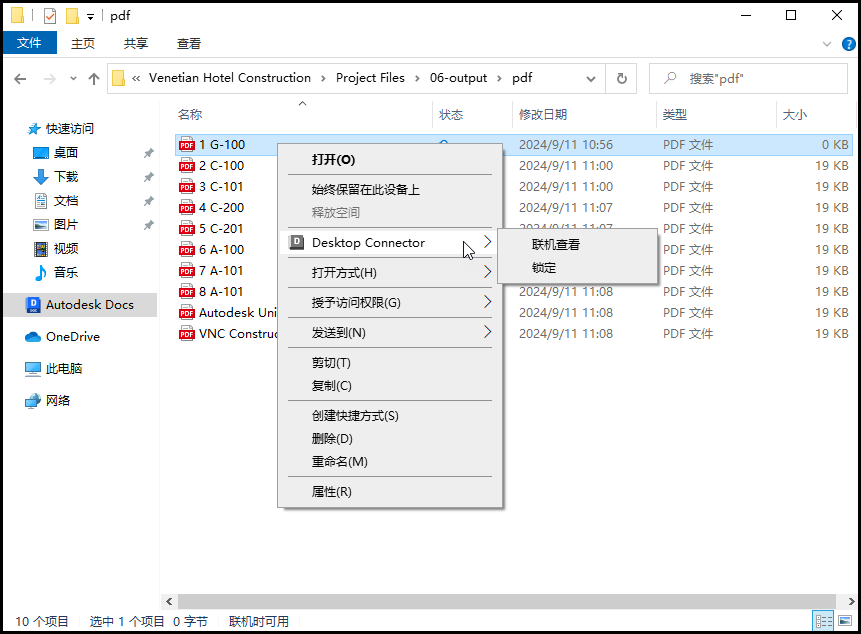
若要在 Windows 11 中访问 Desktop Connector 菜单,您需要先选择“显示更多选项”。或者,您也可以在资源管理器中按住 Shift 键并单击鼠标右键以打开完整的上下文菜单,而无需单击“显示更多选项”。
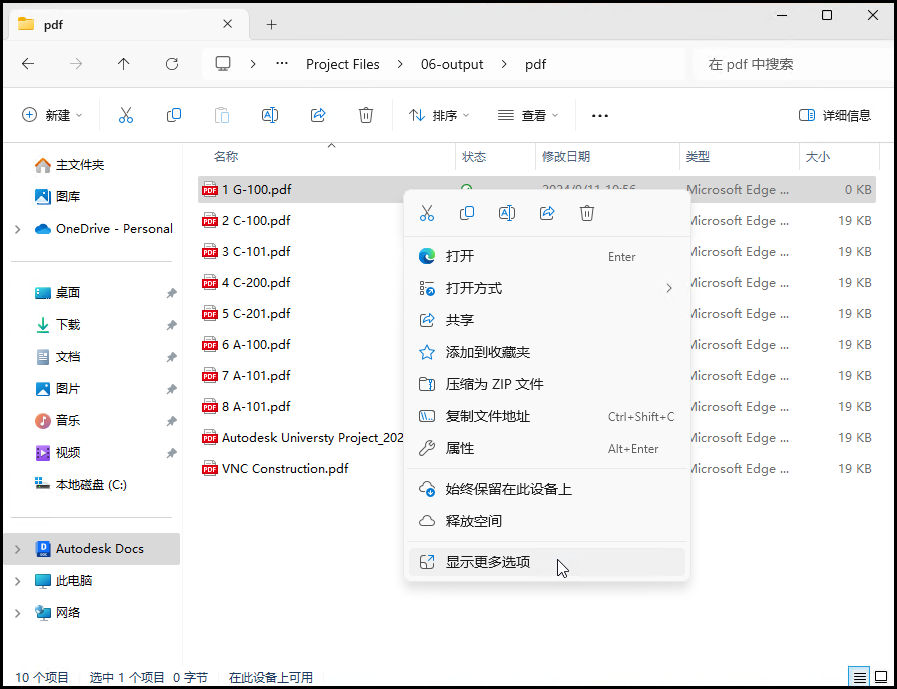
在项目之间移动文件和文件夹
不支持在项目之间移动文件和文件夹。如果尝试移动文件或文件夹,将收到以下错误,指示您无法在项目之间执行移动。
- 移动文件夹
- 移动文件
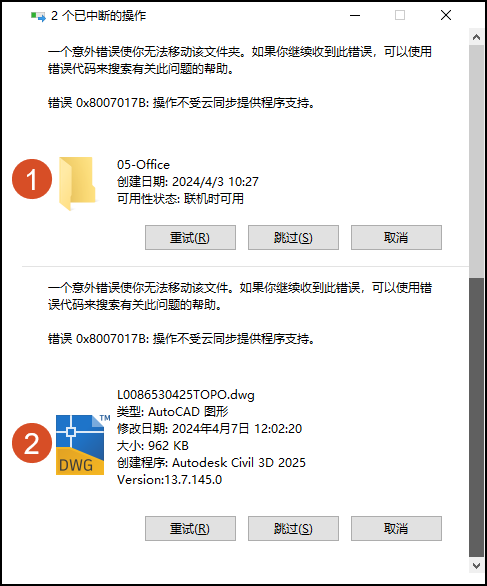
功能区命令
您可以使用 Autodesk Docs 连接器中的文件资源管理器功能区。选择文件或文件夹以启用更多命令。

搜索
您可以使用关键字在所有项目中或者在特定项目或文件夹中进行搜索。
选择:
- Autodesk Docs 连接器 - 搜索所有项目。
- 特定项目 - 将搜索范围限制到该项目的文件夹。
- 特定文件夹 - 将搜索范围细化到该父文件夹以及所有子文件夹。
单击文件资源管理器右上角的搜索框。
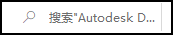
输入关键字,然后按 Enter 键。
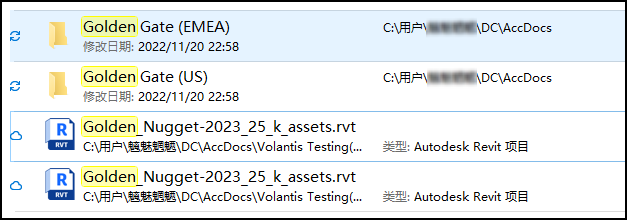
此时将显示搜索结果,并在相关的文件、文件夹、项目或路径中亮显关键字。
解析无效文件夹视频指南
相关概念: