报告和诊断日志
如何收集诊断日志视频教程
关于诊断日志
诊断日志对于分析 Desktop Connector 的任何意外行为很有帮助。例如,如果 Desktop Connector 同步引擎停止处理特定的文件和/或文件夹,日志会很有帮助。
生成诊断日志工作流
要生成诊断日志,常规工作流如下:
- 通过配置诊断模式打开详细日志记录。
- 运行工作流,然后在关闭 Desktop Connector 之前创建诊断日志。
- 复制 ZIP 文件,并提交诊断日志到 Autodesk 支持。
使用本文档作为指导,按照每个主题和所示步骤收集诊断日志。
配置诊断模式
您需要在创建日志文件之前启动並配置“诊断模式”,并使用“详细”日志记录选项收集详细的错误报告:
在
 托盘图标上单击鼠标右键。
托盘图标上单击鼠标右键。在按住 Shift 键的同时单击主屏幕右上角的齿轮图标。
选择“帮助”,然后选择“诊断模式”。
在两个下拉菜单中选择“详细”。
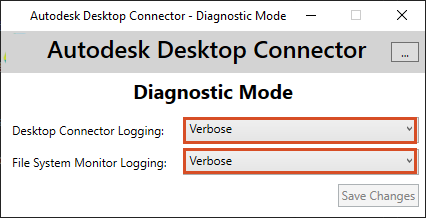
单击“保存更改”。
选择右上角的 x 以关闭窗口。
创建诊断日志
单击 Desktop Connector
 托盘图标。如果在托盘图标上单击鼠标右键,将显示相应对话框,您可以直接移动到第 3 步。
托盘图标。如果在托盘图标上单击鼠标右键,将显示相应对话框,您可以直接移动到第 3 步。单击主屏幕右上角的“齿轮”
 。
。选择“帮助”。
选择“诊断日志”。
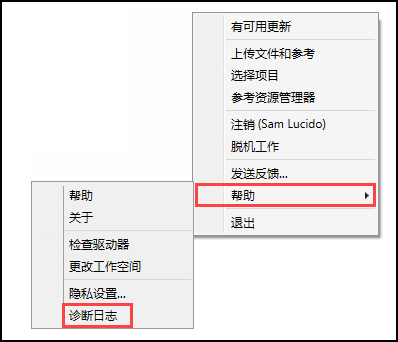
- Desktop Connector 将开始收集最近的日志文件。
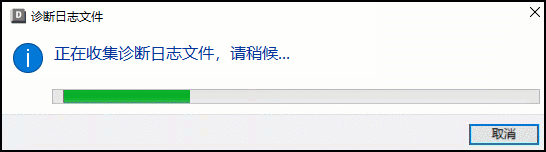
- 此时将打开“诊断日志文件”对话框。
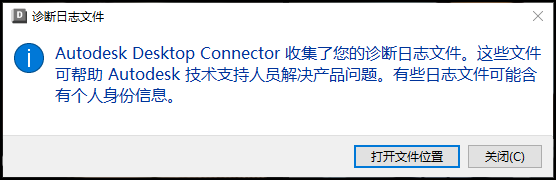
单击“打开文件位置”以访问日志。
提交诊断日志
存储日志数据的默认路径为:
C:\Users\<username>\AppData\Local\Autodesk\Desktop Connector Diagnostics。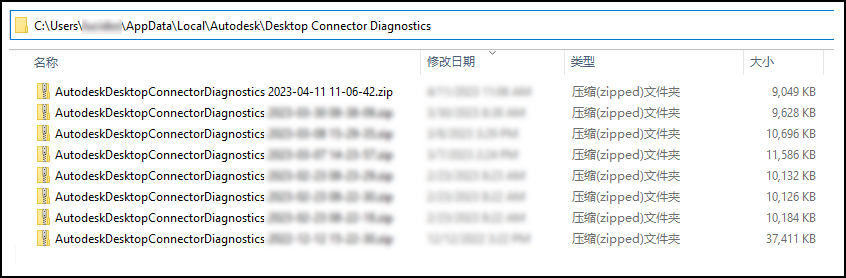
然后,您可以获取压缩的 ZIP 文件并联系 Autodesk 支持,以记录工单并解决问题。
手动收集诊断日志
如果 Desktop Connector 未启动或在启动时发生崩溃,可以手动捕获诊断日志。
- 导航到
C:\Program Files\Autodesk\Desktop Connector and run the file ADriveDiagnosticsMode.exe。 - 在两个下拉菜单中选择“详细”,保存更改,然后关闭对话框。
- 重新启动 Desktop Connector,直到它崩溃或未发生任何情况。
- 导航到
C:\Program Files\Autodesk\Desktop Connector\DiagnosticLogsCollector and run the file DiagnosticLogsCollector.exe。 - 将在
C:\Users\<username>\AppData\Local\Autodesk\Desktop Connector Diagnostics中创建一个 ZIP 文件。 - 复制 ZIP 文件,并提交诊断日志到 Autodesk 支持。
- 重做第一步并将“诊断”模式设置回“无”,以节省计算机空间并提高性能。
收集和查看同步数据
从 Desktop Connector 16.4 版本开始,“诊断日志”收集器还会收集尚未同步的文件和文件夹的列表。您可以通过执行以下步骤查看同步的数据。
现在,文件和文件夹的同步数据将是位于以下位置的日志 ZIP 文件的一部分:
C:\Users\<username>\AppData\Local\Autodesk\Desktop Connector Diagnostics\AutodeskDesktopConnectorDiagnostics 2023-xx-xx.zip\UnSyncFileInfo\UnSyncDataInfo。该文件或文件夹包含
unsynced文件的列表,这些文件正在等待同步且应尝试同步。如果文件未尝试同步,您可能需要重置 Desktop Connector。该文件包含
excluded文件的列表,这些是不会尝试同步的文件。这些可能是在 Desktop Connector 未运行时添加的文件,或是 Desktop Connector 从上传中过滤出的文件(可能不受服务器支持)。如果文件是在 Desktop Connector 未运行时添加的,它们将不会同步,您需要在 Desktop Connector 运行时重新添加这些文件。借助 Desktop Connector v16.6,我们现在还会收集未同步的文件夹的数据。可以在名为
UnSyncDataInfo的 ZIP 文件内的同一文件夹位置找到该数据。然后,在名为UnSyncFolderData.txt的文件下。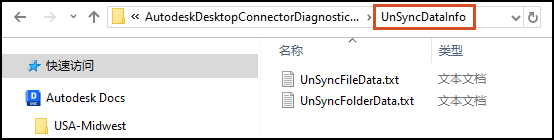 注意:以下是
注意:以下是UnSyncFileData.txt文件的示例,UnSyncFolderData.txt没有显示未同步的文件或文件夹。两个文本文件都位于同一位置。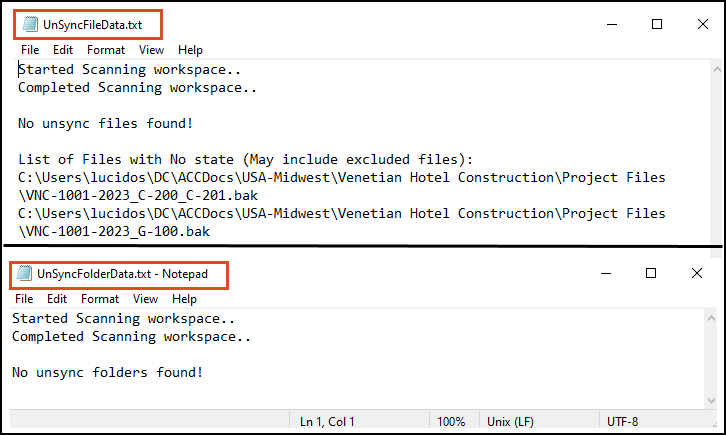
相关概念: