基本故障排除
对最常报告的问题进行故障排除
- 概述
- 升级,而不是卸载/安装
- 保存文件后显示删除通知
- 批量移植数据
- 文件未同步
- 未安装 Autodesk Identity Manager
- 复制连接器驱动器
- “此电脑”下不需要的文件夹
- 多个用户在同一设备上启动 Desktop Connector
概述
本页面上的疑难解答主题表示最常报告的 Desktop Connector 问题。我们希望这些信息能帮助您排查问题,并解决(和避免)我们用户报告的最常见错误。
升级,而不是卸载/安装
如果您使用的是 Desktop Connector 16.x,那么迁移到下一版本会很简单。只需退出 Desktop Connector,然后下载并安装最新版本。通过升级避免耗时的卸载和清理步骤。升级将保留所有用户配置和项目选择,让您在几分钟内便可恢复工作!
以下对话框指示 Desktop Connector 已卸载,并且在全新安装 Desktop Connector 之前未遵循最佳实践来准备环境。请参考以下有关如何正确卸载 Desktop Connector 的主题。
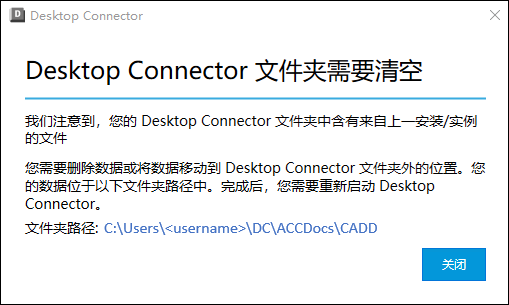
有关 Desktop Connector 文件夹需要清除的详细信息以及 Desktop Connector 文件夹包含需要清除的内容消息,请参见处理不健康的环境帮助页面。
保存文件后显示删除通知
某些编写应用程序通过删除原始文件并创建新文件来保存文件。该行为有两个潜在症状需要注意:
- 在云中,文件将重置回版本 1
- 用户可能会看到针对正在删除的旧文件的删除通知
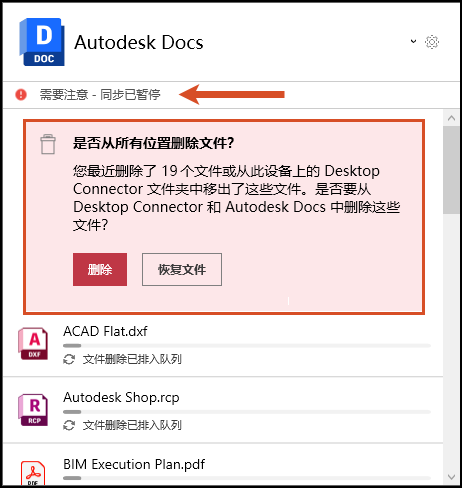
Desktop Connector 对我们已知会导致此情况的应用程序进行了特殊处理。如果您遇到此行为,请联系 Autodesk 支持,看看我们是否可以为您的应用程序提供特殊处理。
批量移植数据
Desktop Connector 并非专为批量移植而设计。 对于一次可以上传的文件/文件夹数量没有设置限制或阈值。您可以使用 Desktop Connector 上传的数据量取决于许多变量,如文件大小、文件数量和文件夹结构。 上传数百个文件甚至数千个文件和文件夹是可以实现的。
支持设计数据非常复杂,因此不能期望 Desktop Connector 上传文件的速度与 Windows 一样快。 例如,上传包含参考的 1 万个设计文件或许可以实现,但所需时间可能比预期要长。 这是因为 Desktop Connector 在后台执行额外的工作,通过支持文件参考和关联的元数据来为设计数据提供额外价值。
将设计上传到云时,请考虑以下工具:
- Desktop Connector 附带了上传文件和参考工具,可用作上传文件和参考的选项。
- Autodesk DWG Migration Tool for Docs - 此工具在整个数据移植过程(包括数据完整性检查、修复和上传)中提供指导。它可以帮助您修复数据错误以验证上传是否成功且高效,从而将文件保持为一个可靠的数据来源。
- Autodesk 数据同步工具使客户可以在不同版本的 Autodesk CDE 之间复制数据。
文件未同步
对于活动项目,Desktop Connector 每隔 30 秒主动维护一次本地磁盘和云之间的同步状态,对于非活动项目,则每隔 5 分钟维护一次。这些设置当前不可配置。在计算机上打开某个文件后,它会继续将云更新下载到该文件,直到用户选择释放该文件的空间为止。如果使用始终保留在此设备上属性设置文件,则该文件的更新将自动下载到本地磁盘,即使该文件尚未在计算机上打开。
当文件未按预期同步时,请考虑以下常见原因:
- 文件是否已在应用程序中打开?某些应用程序会锁定磁盘上的文件,不允许 Desktop Connector 更新本地磁盘
- 主屏幕中是否有该文件的作业?如果文件在主屏幕中有待处理作业,Desktop Connector 不会下载该文件的更新,直到作业在主屏幕中完成为止
- 主屏幕中是否显示删除通知?删除通知将停止 Desktop Connector 中的所有同步活动,直到收到提示为止。
- Desktop Connector 是否正在运行?在 Desktop Connector 未运行时添加的文件将不会上传。请启动 Desktop Connector 并运行疑难解答工具为需要上传的文件创建作业。
- 不支持将文件或文件夹直接添加到 Desktop Connector 工作空间中高于“项目文件”位置的位置。使用项目选择对话框访问 Desktop Connector 中的其他项目。如果在“帐户”或“项目”级别(例如:DC\ACCDocs\Account\Project\Project Files)将文件或文件夹直接添加到 Desktop Connector 工作空间,则在 Desktop Connector 启动时将显示以下对话框
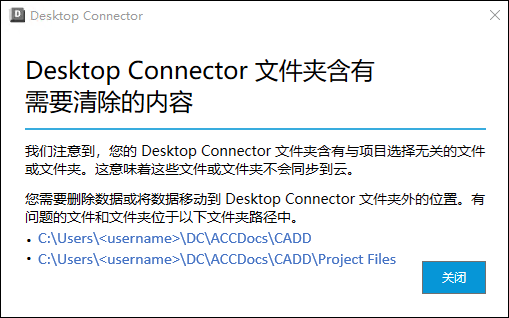
有关解决同步问题的详细信息,请参见同步问题疑难解答主题页面。
未安装 Autodesk Identity Manager
如果未针对桌面版本 2024 及更高版本正确安装 Autodesk Identity Manager,则在启动时您将收到以下错误消息。
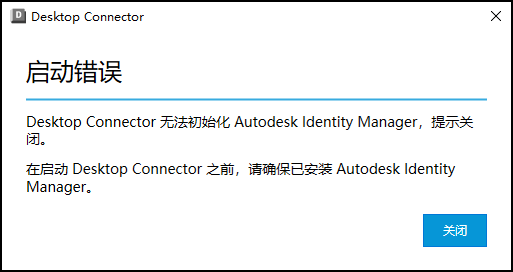
选择  ,然后按照以下两个选项之一来安装 Autodesk Identity Manager:
,然后按照以下两个选项之一来安装 Autodesk Identity Manager:
选项 1:使用来自 Autodesk Access 应用程序的安装程序。
- 打开 Autodesk Access 应用程序(建议)。
- 查找标题为“Autodesk Identity Manager 组件”的更新通知。
- 单击“更新”,然后等待该过程完成。
选项 2:使用以下文章中的安装程序。
- 下载并解压缩 Windows_IDSDK_Installer_v1.10.4.zip。
- 双击
AdskIdentityManager-Installer.exe文件以开始安装。 - 按照“安装”对话框屏幕上的说明进行操作,直到该过程完成。
复制连接器驱动器
Desktop Connector 可能会异常退出(例如,崩溃),重新启动时,将显示重复的连接器驱动器。例如,在文件资源管理器中显示了两个 Autodesk Docs 连接器,但只有其中一个可以正常工作。若要删除重复的驱动器,请执行以下步骤:
退出 Desktop Connector。
启动注册表编辑器 (regedit.exe)。
导航到注册表项。
Computer\HKEY_CURRENT_USER\SOFTWARE\Microsoft\Windows\CurrentVersion\Explorer\MyComputer\NameSpace对左侧窗格中
Namespace注册表项下的每个注册表项,执行以下操作:- 选择注册表项。
- 查看右侧窗格中的值。
- 如果值为
Autodesk Docs、Fusion、Drive之一,请在左侧窗格中的该注册表项上单击鼠标右键,然后选择Delete。
重新启动 Desktop Connector。启动后,重复的驱动器应会消失。
“此电脑”下不需要的文件夹
在“此电脑”下的“设备和驱动器”位置,有时用户会看到不需要的文件夹(例如 Autodesk Docs.ShellFolder class)。产品崩溃并重新启动后,可能会出现此问题。 Desktop Connector 现在包含一个实用程序,可用于清理这些不需要的显示对象。 该实用程序位于 Desktop Connector 安装文件夹(默认位置为 C:\Program Files\Autodesk\Desktop Connector\ShellCleanup.exe)中。使用该实用程序的步骤:
退出 Desktop Connector
在 Desktop Connector 安装位置打开命令提示符(从开始栏中键入 CMD)
从命令提示符中执行 ShellCleanup.exe(输出将显示清理的内容)
打开“任务管理器”
- 在“Explorer.exe”上,从“详细信息”选项卡中选“结束任务”
- 然后,单击“文件”>“运行”>“新任务”,输入 Explorer 以重新启动资源管理器
运行 Desktop Connector
多个用户在同一设备上启动 Desktop Connector
Desktop Connector 将允许多个非提升权限的用户在同一设备上启动 Desktop Connector。如果任何用户正在以提升的权限(即管理员权限)运行 Desktop Connector,则将显示以下消息。
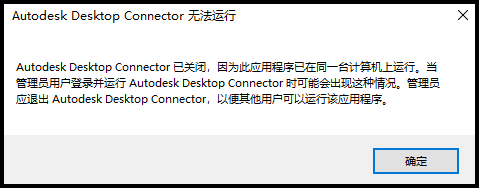
当同一用户在同一设备上启动多个 Desktop Connector 实例时,用户将看到以下消息。
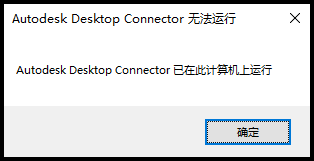
相关概念: