疑难解答工具
什么是疑难解答工具?
此功能旨在识别未同步的文件,并帮助您“启动”本地桌面和云之间的同步 ![]() 活动。您可以检查工作空间中任何未同步的更改,并验证是否有任何来自云的更新尚未应用到您的工作空间。
活动。您可以检查工作空间中任何未同步的更改,并验证是否有任何来自云的更新尚未应用到您的工作空间。
您应何时使用疑难解答工具?
在以下情况下,您可以从此工具获得值:
- 在主屏幕上,您看到文件无法上传的错误。
- 在文件资源管理器
 中,您有一些文件列为“同步待定”
中,您有一些文件列为“同步待定” ,但主屏幕中没有活动或排队的作业。
,但主屏幕中没有活动或排队的作业。 - 您怀疑自己可能在 Desktop Connector 未打开或运行时,在 Desktop Connector 工作空间中添加或修改了数据。
- 您在云中看到的更新不反映在桌面上。
文件“水合”与“非水合”意味着什么
水合文件是指已完全下载并可供使用的文件,而非水合文件是指未完全下载并仅在联机时可用的文件。
使用疑难解答工具
您可以通过主屏幕中的齿轮图标
 访问该工具,然后选择“疑难解答”。
访问该工具,然后选择“疑难解答”。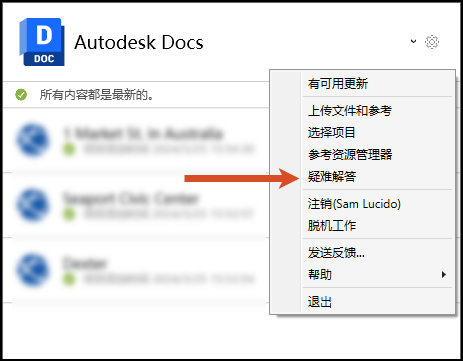
此时将显示项目选择对话框。选择包含您关注的文件或文件夹的项目。
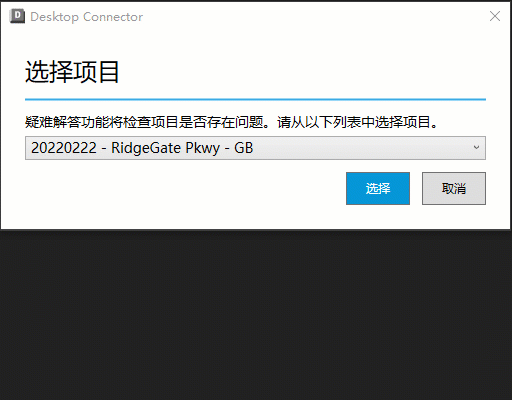
Desktop Connector 将扫描您选择的项目。可能需要几分钟时间才能填充列表。
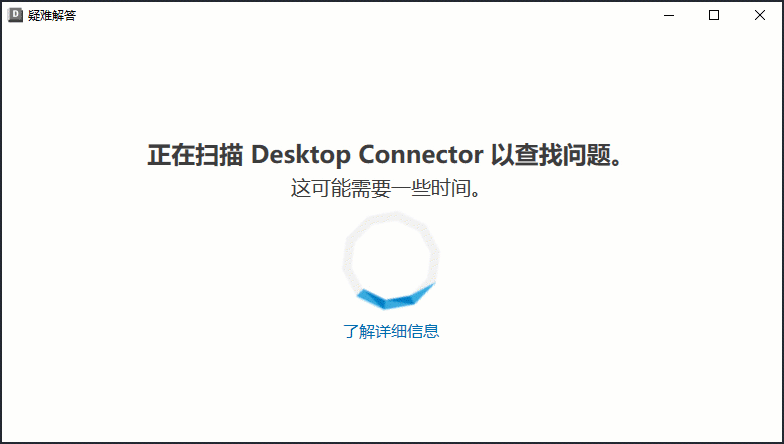
疑难解答工具完成环境扫描后,您将看到以下显示内容。在此对话框中,您将看到需要您注意的未同步文件列表。此工具中有两个选项卡:“我的未同步更改”和“未同步的云更新”。
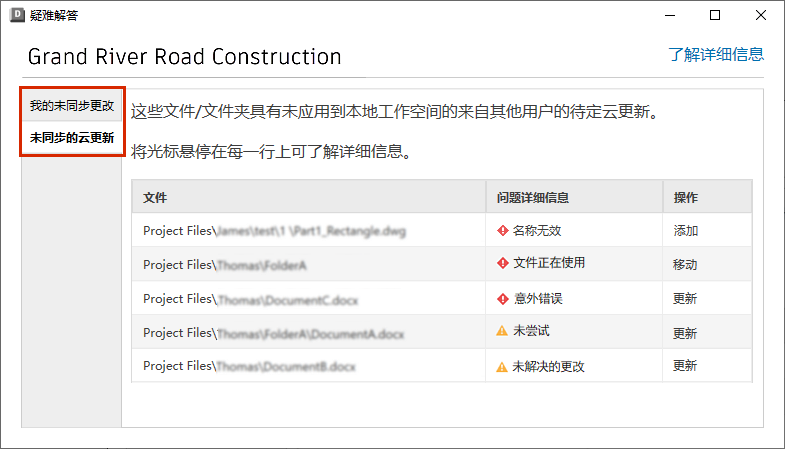
“我的未同步更改”是指桌面上包含尚未同步到云的更改的文件。如果在 Desktop Connector 未处于活动状态且运行时尝试同步,可能会出现此问题。
- “操作”列列出了尚未执行的操作类型,例如:“移动”、“删除”或“添加”。在此选项卡上选择“全部修复”将生成与列出的所有文件对应的作业。当前,无法精细选择文件。
未同步的云更新是指云中尚未应用于 Desktop Connector 工作空间的更改。与前一个选项卡不同,可能存在许多不同类型的错误:
在“详细信息”部分下,您有三个类别可供查看:“文件”、“问题详细信息”和“操作”
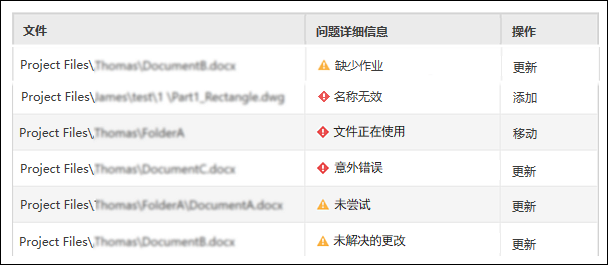
- 缺少作业:如果您在应用程序未运行时在 Desktop Connector 工作空间中添加或修改内容,则会发生这种情况。重新打开 Desktop Connector 时,它不会始终捕捉这些更新。运行疑难解答工具并选择“全部修复”会将这些更新作为作业推送到主屏幕。
- 名称无效:当项目名称的末尾有额外的空格时,会出现此错误。这可能会导致更新项目中包含的文件时出现问题。此错误需要由具有管理员权限的人员解决,即从 Autodesk Docs 的项目名称末尾删除额外空格。
- 文件正在使用:无法将文件更新为云版本,因为它已在您的计算机上打开。您需要关闭该文件,并可能需要通过主屏幕完成冲突管理过程。
- 意外错误:这可能由系统中的异常事件生成。这可能表示在项目选择对话框中移除并重新添加项目将很有用。
- 未尝试:表示由于更新跟随其他待定云更新,因此无法应用该更新的情况。
- 未解决的更改:云无法更新文件,因为您具有尚未运行的本地更新。通常,在“我的未同步更改”选项卡中选择“全部修复”并允许在主屏幕中完成作业后,这些错误将消失。
查看完所有问题后,最好返回“我的未同步更改”选项卡,然后选择“全部修复”。
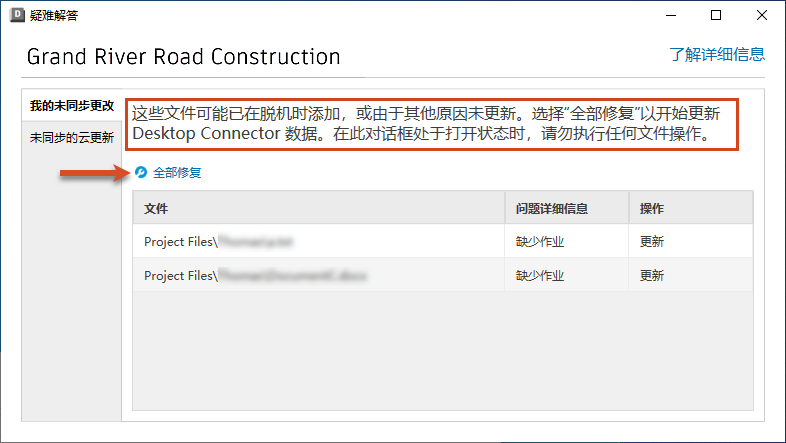
选择“全部修复”后,您应看到以下对话框,通知您修复过程已开始。 10 秒后它自动消除。
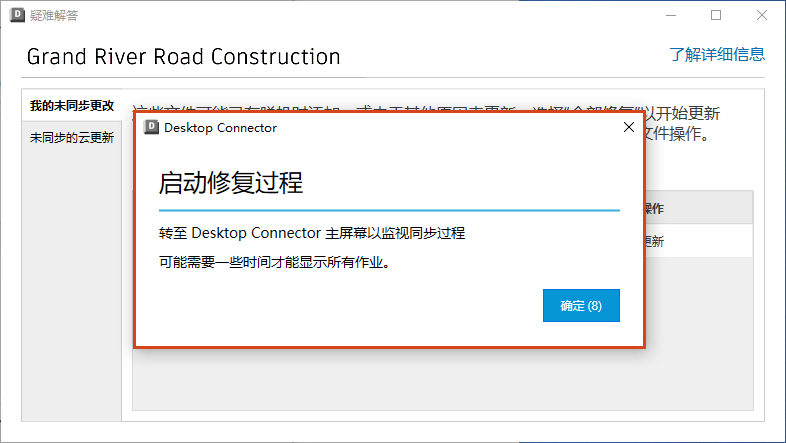
然后,您可以在主屏幕上监视作业的进度。
更新文件时出现的任何问题都会反映在主屏幕中,您可以通过该界面解决任何提示。例如,如果需要解决冲突或确认任何删除。
如果选定项目中存在活动,该工具将停止扫描过程
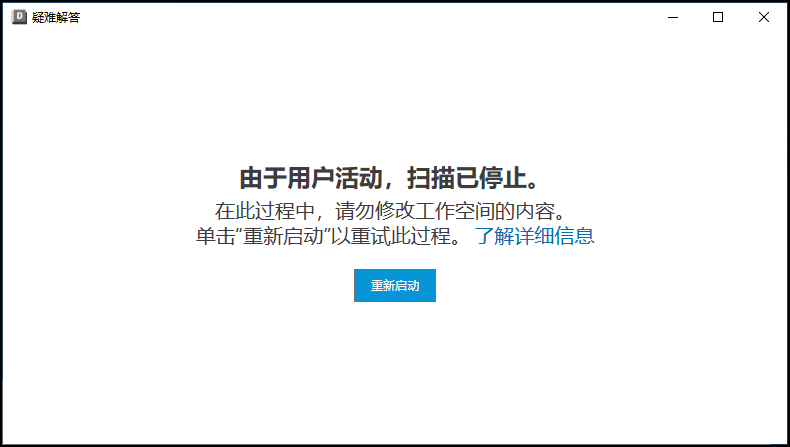
所需操作工作流
出于疑难解答目的,我们加入了一个Action Needed列。这是为了解决一些无法以其他方式管理的特定工作流程。请参见“问题详细信息”下的下图
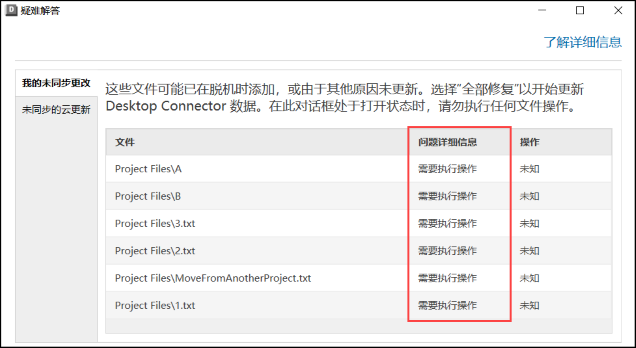
工作流场景 1
第 1 步:验证 Desktop Connector 的状态。
- 如果 Desktop Connector 当前处于活动状态,并且需要移动文件,则首先必须将其取消激活。请注意,要移动的文件应具有
Available when online状态。
第 2 步:无法在项目之间移动文件?
Autodesk 不允许在项目之间直接传输文件。但是,可以从源项目复制文件,然后将其粘贴到目标项目。
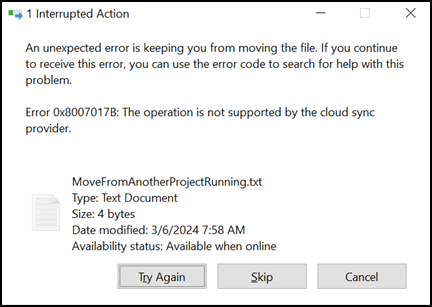
移动文件时,原项目会将其视为删除,而新项目会将其视为添加。但是,Desktop Connector 无法识别原项目,因此无法下载文件再上传到新项目
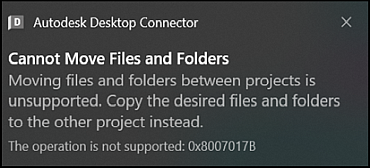
要解决此问题,用户需要确定文件来自哪个项目,并将疑难解答工具应用于该项目。由于文件移动在原项目中显示为删除,因此将报告为删除

此时,用户应选择Fix All。此操作将启动删除作业并触发删除的确认提示。为避免文件内容丢失,他们应选择Restore选项
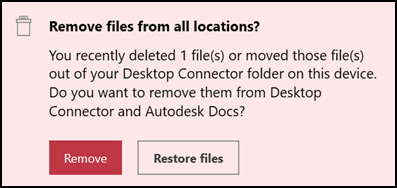
完成这些步骤后,用户可以从原项目复制文件并将其粘贴到目标项目中。如果出现提示,他们可以选择覆盖目标项目中尚未完全下载(未取消水合)的文件。
工作流场景 2
第二种情况解决了在 Desktop Connector 处于脱机状态时循环重命名现有云文件或文件夹的问题。
若要解决此问题,在将“A”重命名为“B”和将“B”重命名为“A”的最简单情况下,用户应执行以下步骤:
- 将“A”重命名为“temp”
- 将“B”重命名为“A”
- 将“temp”重命名为“B”
此方法适用于任何序列,无论序列有多长。
若要在选择Fix All之前解决此问题,请执行以下操作:
将循环中的任何一个条目重命名为 (name)temp 或 (name)temp.extension 或类似条目。重命名文件时,文件扩展名必须保持不变。
运行或刷新疑难解答,然后选择
Fix All允许作业运行
将
temp重命名回所需名称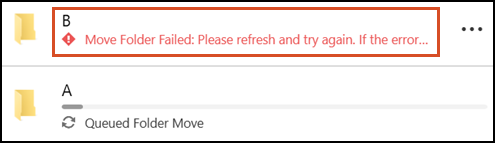
如果在进行必要的更改之前选择Fix All,系统将尝试重新定位文件或文件夹,但此操作将不会成功。
若要纠正此问题,请在第一个失败作业中找到文件或文件夹,并将其重命名为 (name)temp 或 (name)temp.extension。此操作应使所有其他任务能够正确继续。完成所有任务后,可以将 (name)temp 更改回其原始名称。
疑难解答工具视频
| 未同步的本地更改疑难解答 | |
| 未同步的云更改疑难解答 | |
相关概念: