活动 8:创建设计、验证并将其导出到 Inventor 文件。
在本活动中,您将从选定结果创建设计。此外,您还将基于“仿真”工作空间中的衍生式分析设置创建仿真分析,并将设计导出到 Inventor 文件。
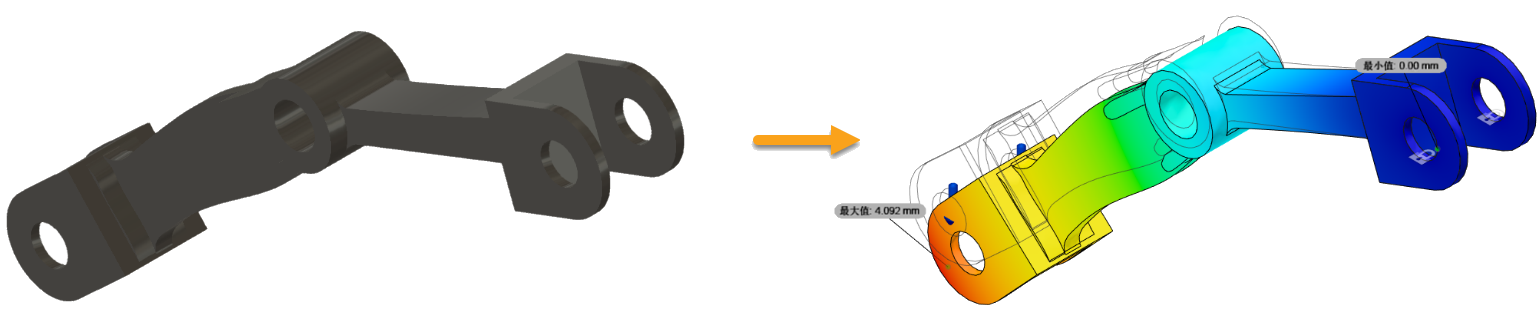
选定结果(左)以及基于衍生式分析设置的仿真分析的结果(右)。
前提条件
- 活动 7 已完成。
- 您可以从“数据面板”中使用预定义的样例文件:“衍生式设计样例”>“结果”。
步骤
从选定结果创建设计。
注意:您可以从“数据面板”中使用预定义的样例文件:“衍生式设计样例”>“结果”>“Outcome1_Front Loader”,并跳过步骤 a-e。- 若要从结果创建设计,请单击“创建”>“从结果生成设计”
 。
。
在结果视图的左上角,有一个指示器会显示正在准备设计。
这会花费一些时间。 - 在“作业状态”对话框中,单击“关闭”。
- 当新设计准备就绪时,请在结果视图的左上角单击该指示器。

- 在“设计就绪”对话框中,单击“打开设计”。
提示:或者,您也可以从“作业状态”对话框中打开设计。在 Fusion 窗口的右上角,单击“作业状态”图标 ,展开“创建设计”作业,然后单击“打开设计”。
,展开“创建设计”作业,然后单击“打开设计”。
设计会在新的无标题选项卡中打开。
- 若要在创建的设计中亮显保留项,请在时间轴上单击第一个图标。
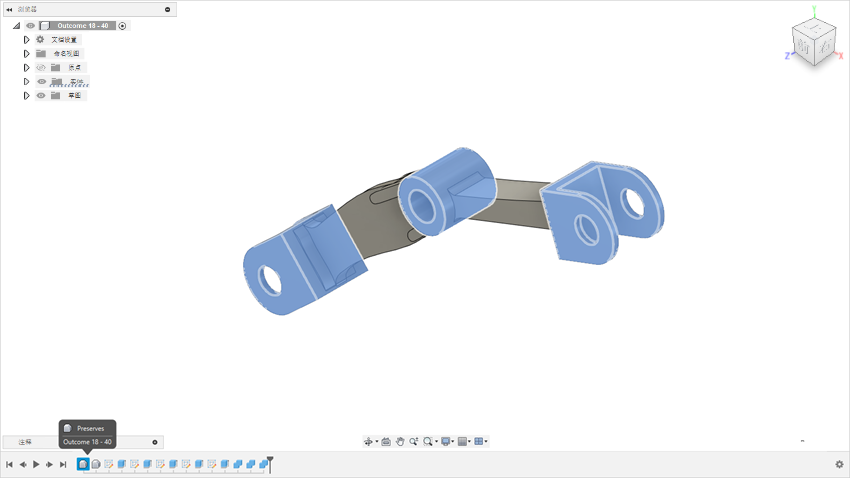
- 若要在创建的设计中亮显障碍物,请在时间轴上单击第二个图标。
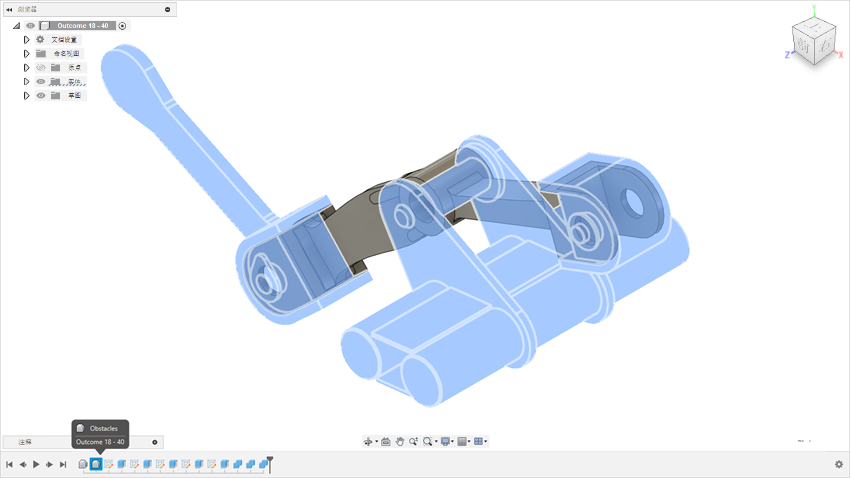
- 若要以新名称保存设计,请单击
 ,然后键入 Outcome1_Front Loader。
,然后键入 Outcome1_Front Loader。
- 若要从结果创建设计,请单击“创建”>“从结果生成设计”
基于衍生式设计分析创建仿真分析。
注意:此步骤需要代币才能在云中求解。- 在工具栏上,单击“设计”以更改工作空间。
- 从下拉列表中选择“仿真”工作空间。
- 若要确认您要使用衍生式设计的设置创建新的静态应力分析,请单击“是”。
注意:在浏览器中,请注意,系统会自动创建“分析 1”。在此分析中,您可以查找在“衍生式设计”工作空间中定义的材料和所有载荷工况。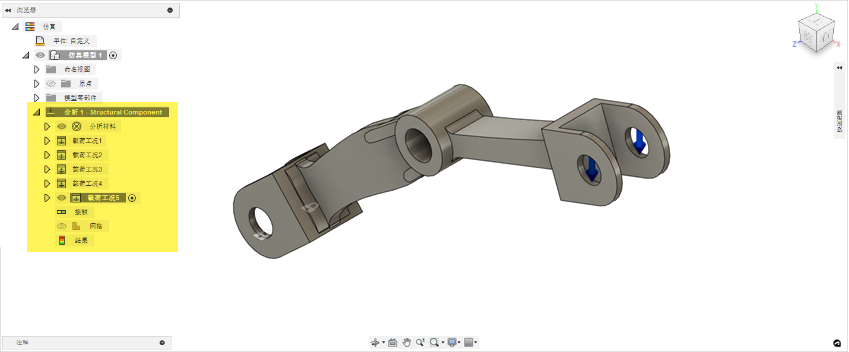
- 在“设置”选项卡上,单击“求解”>“求解”
 。
。 - 在“求解”对话框中,单击“对 1 个分析求解”。

- 若要查看位移,请单击图例旁边的“结果”下拉列表,然后选择“位移”。
- 若要查看其他载荷工况的位移,请单击图例旁边的“结果”下拉列表,然后选择“载荷工况 1”。

将设计导出为 Inventor 文件。
- 在工具栏上,单击“仿真”以更改工作空间。
- 从下拉列表中选择“设计”工作空间。
- 单击
 “文件”>“导出”。
“文件”>“导出”。 - 为导出的设计输入 GD Outcome 名称。
- 指定导出类型文件:Autodesk Inventor 文件 (*.ipt)。
- 指定保存位置。单击“...”以导航到本地文件位置。
- 单击“导出”。
注意:导出可能需要一些时间。应用程序完成文件导出后,“作业状态”对话框中的状态将更改为“完成”。
活动 8 概要
在本活动中,您从选定结果创建了设计。此外,您还基于衍生式分析设置创建了仿真分析,并将设计导出为 Inventor 文件。