活动 6:使用缩略图视图和结果视图浏览结果
在此活动中,您使用位于缩略图视图中的工具浏览结果。您练习如何过滤结果、对结果进行排序、查看结果迭代的直观历史记录,以及选择结果。然后,您查看单个结果的详细信息,并在结果视图中从结果创建网格设计。
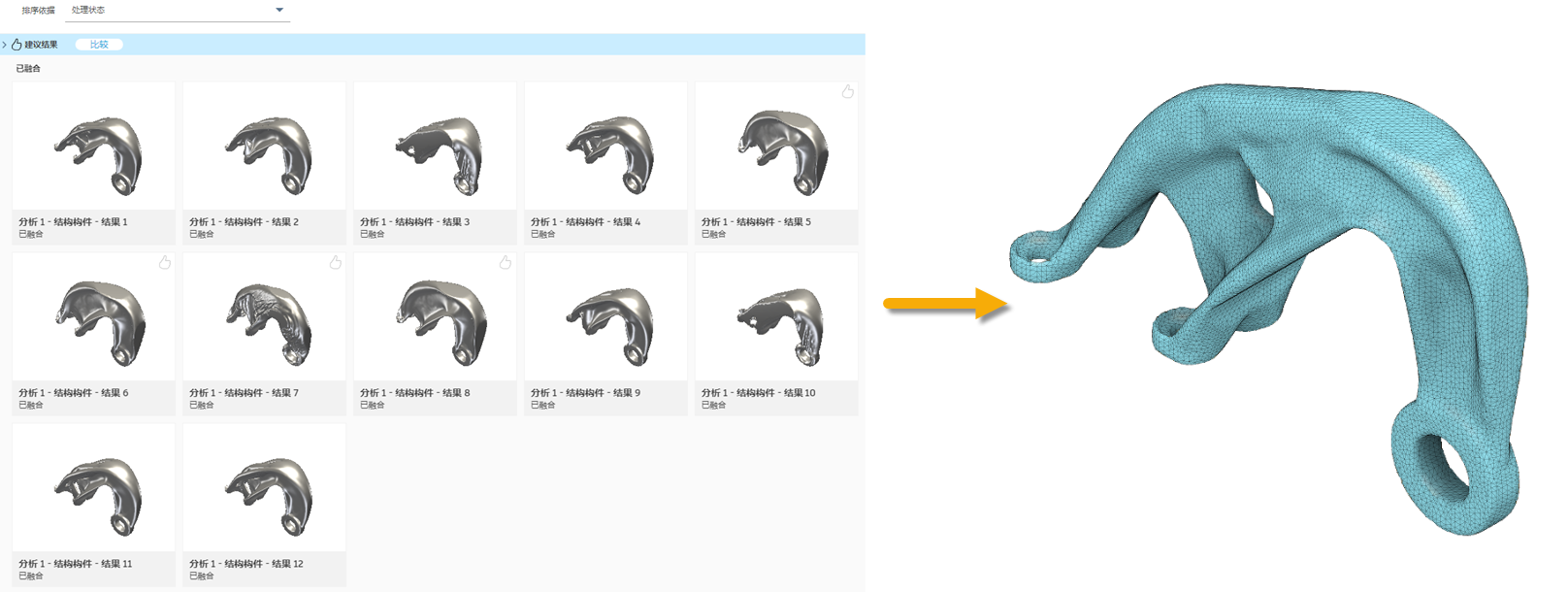
缩略图视图中的结果(左侧)和从结果创建的网格设计(右侧)。
若要熟悉结果浏览工具,请观看浏览结果视频。
前提条件
- 活动 5 已完成。
- 在最后一步中,您可以从“数据面板”中使用预定义的样例文件:“衍生式设计样例”>“结果”>“Outcome2_ALCOA Bracket”。
步骤
过滤结果以仅显示质量小于或等于 0.8 的结果。
- 若要将质量过滤器应用到结果,请在“结果过滤器”窗格中,转到“目标范围”。
- 将“质量”范围条的右侧端点拖至 0.8。通过这种方式,只有满足缩小范围中的值的结果才会显示。
按从最轻到最重的顺序对结果排序。
- 在缩略图视图中,从“排序依据”列表中选择“质量”。

- 在缩略图视图中,从“排序依据”列表中选择“质量”。
在缩略图视图中选择一个结果,然后在结果视图中进行浏览。
- 若要打开结果视图,请单击第一个缩略图(质量最低的结果)。
- 若要查看结果的详细信息,请在结果视图工具栏上,使用动态观察、平移和缩放等工具。
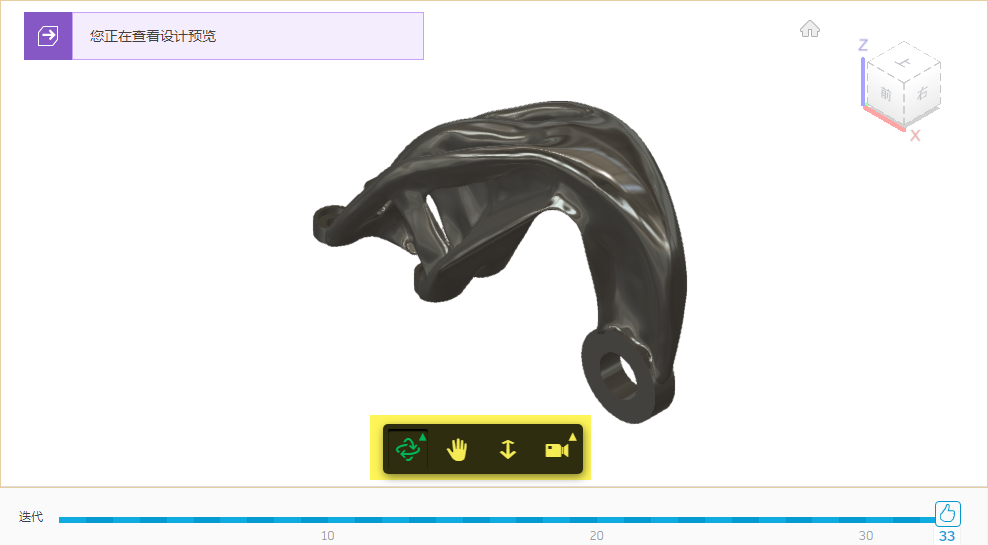
- 单击
 自由动态观察。在任意方向上拖动结果以根据需要将其旋转和倾斜。
自由动态观察。在任意方向上拖动结果以根据需要将其旋转和倾斜。 - 单击
 “平移”可将结果移至视图的其他部分。
“平移”可将结果移至视图的其他部分。 - 单击
 “缩放”以放大和缩小。
“缩放”以放大和缩小。
- 单击
- 若要在结果曲面上显示应力分布,请在“浏览”选项卡上,单击“显示”>“应力视图”
 。
。
注意:蓝色和绿色区域表示安全系数等于或高于在“目标和限制”对话框中指定的目标的区域。这意味着该结果符合设计要求。 - 若要查看结果迭代历史记录,请在结果视图底部,单击并沿蓝色迭代栏拖动。释放鼠标按钮以选择迭代 28 等。
注意:这样可以更好地选择您喜欢的早期结果迭代。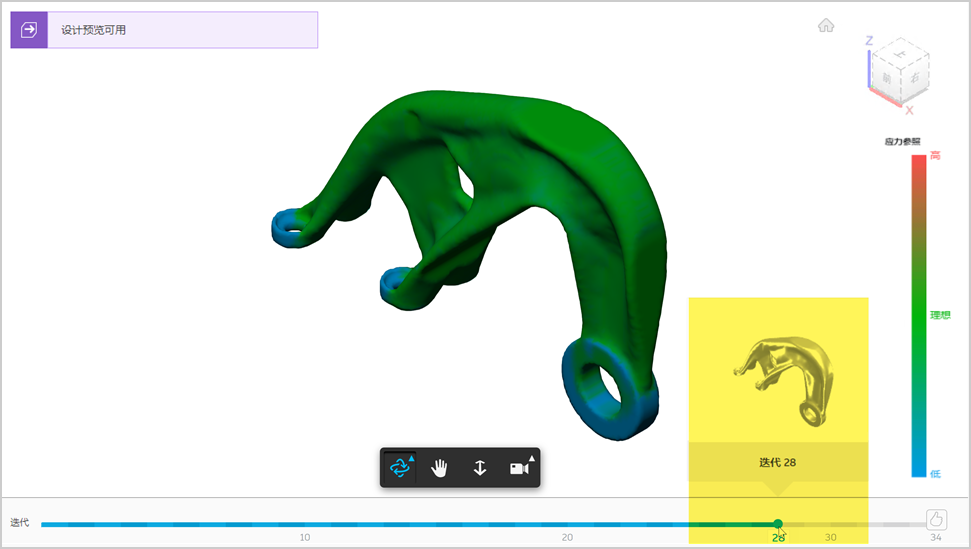
- 若要查看结果特性,请转到右侧的“特性”窗格。
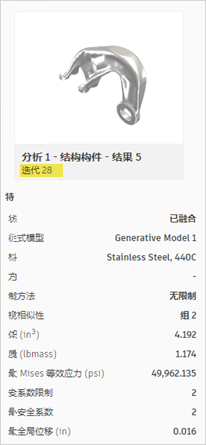
从结果创建网格设计。
注意:您可以从“数据面板”中使用预定义的样例文件:“衍生式设计样例”>“结果”>“Outcome2_ALCOA Bracket”。- 在“结果视图”选项卡上,单击“创建”>“从结果生成网格设计”
 。
。
结果视图左上角的 按钮指示正在创建网格设计。
按钮指示正在创建网格设计。 - 在“作业状态”对话框中,单击“关闭”。
- 网格设计就绪后,单击结果视图左上角的
 。
。
提示:在迭代栏中, 图标指示已创建特定迭代。
图标指示已创建特定迭代。 - 在“网格设计就绪”对话框中,单击“打开网格设计”。
提示:或者,您也可以从“作业状态”对话框中打开设计。在右上角的应用程序栏中,单击“作业状态”图标 ,展开“导出网格设计”作业,然后单击“打开设计”。
,展开“导出网格设计”作业,然后单击“打开设计”。
网格设计即在新选项卡中打开。您可以使用新名称保存该设计。您可以导出网格设计以与中心之外的人员进行共享,或将其导出为其他 CAD 格式。在下一步,我们将返回到 ALCOA 模型。 - 若要返回到 ALCOA 模型,请在文档选项卡栏中,单击“ALCOA 支架快速入门教程”选项卡。
- 在“结果视图”选项卡上,单击“创建”>“从结果生成网格设计”
活动 6 概要
在此活动中,您使用位于缩略图视图中的工具浏览了结果。您练习了如何过滤结果、对结果进行排序、查看结果迭代的直观历史记录,以及选择结果。然后,您查看了单个结果的详细信息,并从结果视图中的结果创建了网格设计。