活动 6:创建障碍物几何图元以保留运动的范围
在此活动中,您在支架的内部面上创建圆柱体,以确保连接到此支架的任何几何图元都可以围绕中心销完成其运动范围。在此练习中,切勿过度约束障碍物几何图元或者添加不必要的障碍物几何图元

前提条件
- 活动 5 已完成。
步骤
在中心销孔的内部面之间创建直径为 97 毫米的圆柱形几何图元。
- 在“编辑模型实体”选项卡上,单击“创建”>“圆柱体”
 。
。 - 单击后支架的内表面。

- 单击 ViewCube 的左视图以切换到侧视图。
- 将光标悬停在模型上,直到您看到通道底部边的蓝线自动投影。
- 缓慢地沿着模型向上移动光标,直到您看到标记该线中点的蓝色三角形,然后单击该三角形。
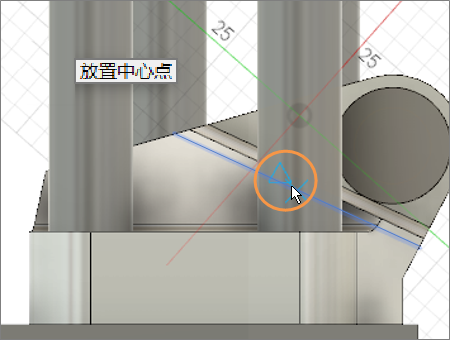
- 向外移动光标直至直径达到 97 毫米,或键入 97 以精确设置直径,然后按键盘上的 Enter 键。
- 单击主视图以将模型恢复其原始方向。
- 单击蓝色箭头,在“圆柱体”对话框的“操作”中选择“新建实体”,然后单击后支架的内表面。
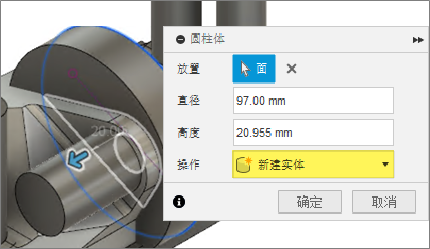
- 单击“确定”以关闭“圆柱体”对话框。
注意:Body16 在浏览器中可见。
注意:圆柱体会过度约束延伸到模型几何图元中的模型。应删除延伸到模型几何图元中的圆柱体部分。
- 在“编辑模型实体”选项卡上,单击“创建”>“圆柱体”
在支架通道的底面将圆柱体分割成两个部分。
- 在“编辑模型实体”选项卡上,单击“修改”>“分割实体”
 。
。 - 单击“Body16”,然后单击“可见”图标
 以将其隐藏。
以将其隐藏。 - 在“分割实体”对话框中,单击与“分割工具”关联的“选择”,然后单击支架通道的底面。
- 单击“确定”以关闭“分割实体”对话框。
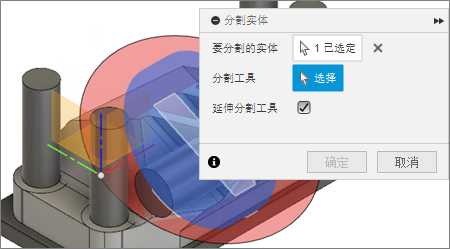
注意:Body17 在浏览器中可见。
- 在“编辑模型实体”选项卡上,单击“修改”>“分割实体”
删除圆柱体的下半部分可仅保留作为障碍物几何图元的几何图元。
- 通过单击“隐藏”图标
 ,显示“Body16”和“Body17”。
,显示“Body16”和“Body17”。 - 在 Body16 上单击鼠标右键,然后选择“删除”以将其从浏览器中删除。

- 通过单击“隐藏”图标
现在,您已经创建了障碍物几何图元和保留几何图元,请返回到教程 1 以复习如何为几何图元指定实体类型。
活动 6 概要
在此活动中,您创建了一个圆柱体作为障碍物几何图元,然后将其分割并删除了下半部,以删除可能会过度约束解决方案的不必要几何图元。
您使用以下工具完成了这些任务:
- 创建圆柱体
- 分割实体