活动 5:创建中心销的障碍物几何图元
在此活动中,您创建障碍物几何图元以确保中心销正常发挥作用。使用通过中心的销将此航空部件紧固到另一个部件上。与螺栓孔类似,您创建障碍物来确保不仅该销适合中心,而且可以安装和卸下它以便于维护支架。

前提条件
- 活动 4 已完成。
步骤
创建可便于安装和删除几何图元的障碍物几何图元,其始于一个中心销保留图元的外部面,并延伸 45 毫米。
注意:请确保在“首选项”的“设计”部分中已启用“自动投影活动草图平面上的几何图元”(默认设置)以捕获保留几何图元的边。注意:将该几何图元创建为一个新实体以将保留几何图元与障碍物几何图元分隔开。- 隐藏“Body1”,即 GE 支架,方法是单击“可见”图标
 。
。 - 在“编辑模型实体”选项卡上,单击“创建”>“创建草图”
 ,然后单击较近的中心销保留几何图元的面。
,然后单击较近的中心销保留几何图元的面。

- 在“编辑模型实体”选项卡上,单击“创建”>“拉伸”
 ,然后单击中心圆和周围的圆。
,然后单击中心圆和周围的圆。
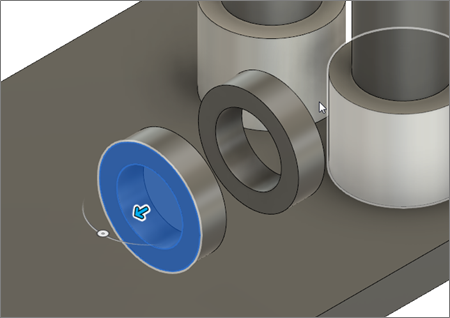
- 单击蓝色箭头,并将其拖离保留几何图元 45 mm。
- 在“拉伸”对话框中选择“新建实体”作为操作。
- 单击“确定”以关闭“拉伸”对话框。
注意:现在,Body14 在浏览器中可见。
- 隐藏“Body1”,即 GE 支架,方法是单击“可见”图标
在两个中心保留几何图元之间创建中间平面,您可以围绕该中间平面创建障碍物几何图元的镜像图像。
- 单击 ViewCube 的右上角以旋转模型。
- 通过单击“Sketch3”或浏览器树中最新草图旁边的“可见”图标
 ,打开上一草图的可见性。
,打开上一草图的可见性。 - 在“编辑模型实体”选项卡上,单击“构造”>“中间平面”
 。
。 - 单击支架内部上的两个面,然后单击“确定”。
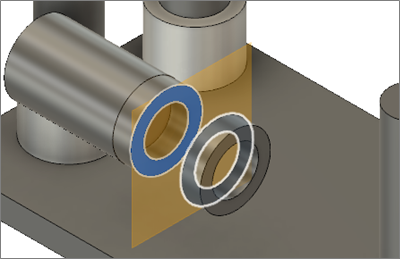
将销的新几何图元合并到您在步骤 1 中创建的障碍物几何图元,开始于接触中心销保留几何图元的末端,且结束于中间平面。
- 在“编辑模型实体”选项卡上,单击“创建”>“拉伸”
 。
。 - 单击草图中的小圆,然后将光标悬停在中间平面上,当其变为白色时单击它。
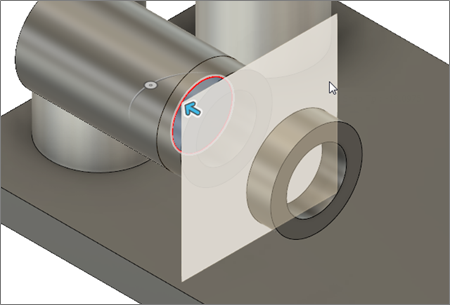
- 隐藏“Body3”,即围绕您正在创建的实体的保留几何图元,方法是单击“可见”图标
 (“模型零部件”>“实体”>“Body3”)。
(“模型零部件”>“实体”>“Body3”)。
注意:在您的模型上,它可能是 Body4,具体取决于您创建保留几何图元时选择面的顺序。 - 在“拉伸”对话框的“操作”中选择“合并”。
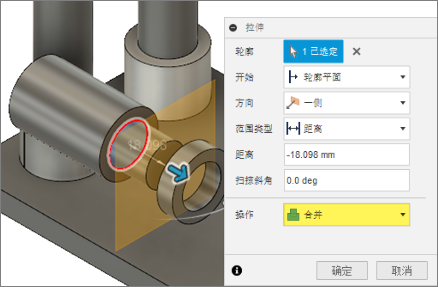
- 单击“确定”以关闭“拉伸”对话框。
注意:Body14 应在浏览器中仍可见。如果不再可见,请撤消“拉伸”操作,然后重复上面的步骤,确保在单击“确定”之前隐藏 Body3。
- 在“编辑模型实体”选项卡上,单击“创建”>“拉伸”
围绕中间平面创建所创建的障碍物几何图元的镜像图像,以完成中心销障碍物几何图元。
- 使“Body3”再次可见,方法是单击“隐藏”图标
 。
。 - 在“创建”面板中,单击“镜像”
 以打开“镜像”对话框。
以打开“镜像”对话框。 - 选择“实体”作为“样式类型”。
- 选择 Body14。
- 在“镜像”对话框中,单击与“镜像平面”关联的“选择”,然后单击中间平面。
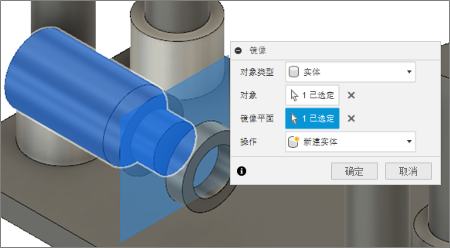
- 单击“确定”以关闭“镜像”对话框并创建镜像几何图元。
注意:Body15 在浏览器中可见。 - 通过单击“构造”旁边的“可见”图标
 ,隐藏中间平面。
,隐藏中间平面。 - 通过单击“Body1”旁边的“隐藏”图标
 ,将 GE 支架模型设为可见。
,将 GE 支架模型设为可见。 - 单击主视图以将模型恢复其原始方向。

- 使“Body3”再次可见,方法是单击“隐藏”图标
活动 5 概要
在此活动中,您为中心销创建了障碍物几何图元。您首先在中心销保留几何图元的一侧创建新实体。您创建了中间平面,然后将其他实体合并到新实体,该合并始于邻近中心销保留几何图元的端点并延伸到中间平面。然后,您围绕中间平面创建了几何图元的镜像图像,以完成创建障碍物几何图元。
您使用以下工具完成了这些任务:
- 创建草图
- 拉伸
- 构建中性面
- 镜像