活动 5:生成和浏览结果
在本活动中,您将生成和查看结果。
若要熟悉结果浏览工具,请观看浏览结果视频。
前提条件
- 本活动需要代币。如果您不想花费代币,可以从“数据面板”中使用预定义的样例文件:“衍生式设计样例”。
- 上一活动已完成。
- GE 支架的副本已在“衍生式设计”工作空间中打开。
步骤
开始生成结果。
注意:此步骤需要代币才能完成。如果您不想花费代币,请跳过此步骤,并从“数据面板”中使用预定义的样例文件:“衍生式设计样例”>“准备探索”>“Explore_GE Bracket”。- 在“定义”选项卡上,单击“生成”>“生成”
 。
。
提示:在浏览器中,您还可以通过在分析上单击鼠标右键,然后单击“生成”来显示“生成”对话框。 - 在“生成”对话框中,验证是否选择了“分析 1 - 结构构件”且状态为就绪。
- 单击“生成 1 个分析”。
此时将打开“作业状态”对话框。 - 如果需要关闭“…将显示结果的缩略图”消息,请单击“确定”。
- 在“作业状态”对话框中,单击“关闭”。
此时将打开“浏览”上下文环境,您可以在其中查看结果的缩略图。
提示:生成结果可能需要一些时间。您可以随时显示进度。在右上角的应用程序栏中,单击“作业状态”图标 ,然后选择“查看作业状态”。仍在工作时,应用程序会显示“正在处理”图标
,然后选择“查看作业状态”。仍在工作时,应用程序会显示“正在处理”图标  。完成后,分析结果的状态会显示为“已收敛”
。完成后,分析结果的状态会显示为“已收敛” 或“已完成”
或“已完成” 。
。 - 在“浏览”选项卡上,单击“完成浏览”>“完成浏览”
 。
。
- 在“定义”选项卡上,单击“生成”>“生成”
生成结果后,浏览衍生式结果的缩略图,并对其进行过滤以仅显示满足要求的结果。
- 在“定义”选项卡上,单击“浏览”>“浏览衍生式结果”
 。
。
“浏览”上下文环境将会打开。 - 若要按从最轻到最重的顺序对结果排序,请在缩略图视图的“排序依据”列表中选择“质量”。
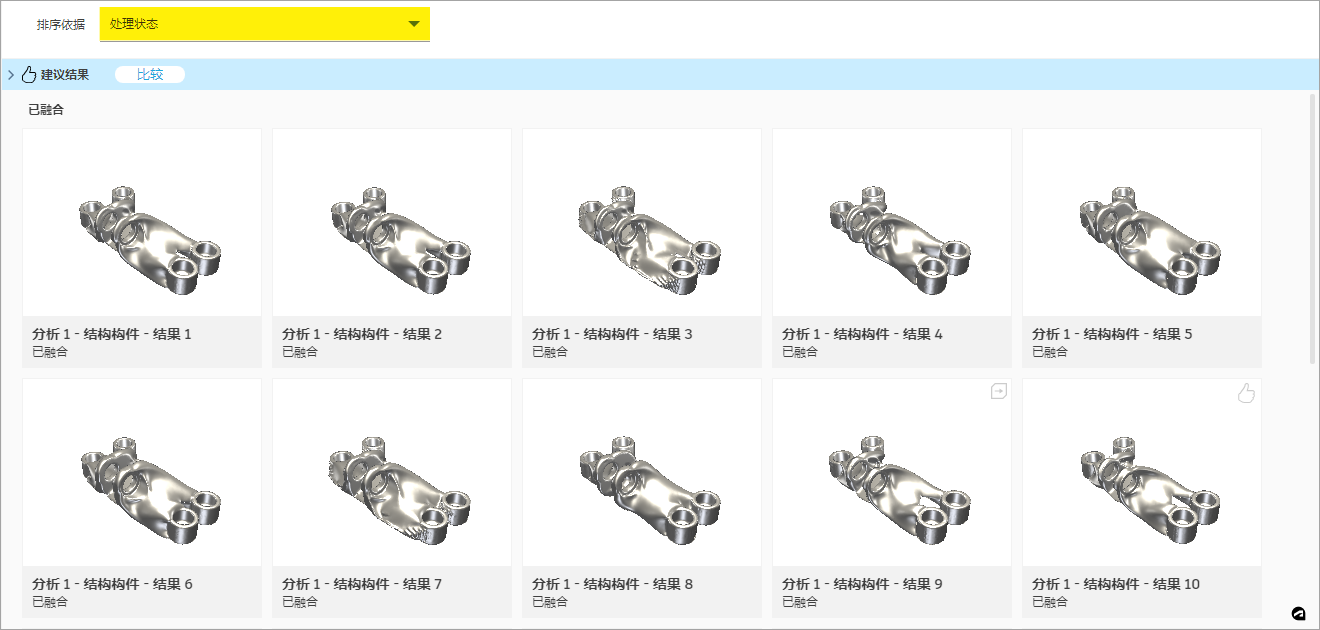
提示:如果结果名称被截断,请将鼠标指针放置在该名称上以显示完整名称。 - 若要显示新范围中的结果,请在“结果过滤器”区域中的“目标范围”下,将“质量(lbmass)”滑块的右侧端点拖动到 2.800 或尽可能接近 2.800。
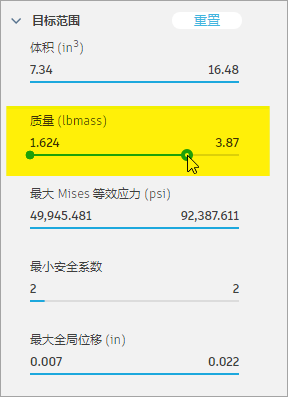
- 在“定义”选项卡上,单击“浏览”>“浏览衍生式结果”
查看其中一个结果的迭代。
- 将鼠标指针放置在第一个缩略图上。
- 若要查看结果的迭代历史记录,请在缩略图下,将鼠标指针移动到蓝色的迭代栏上。

查看第一个结果的应力和特性。
- 若要打开“结果视图”,请单击第一个缩略图。
- 若要查看结果详细信息,请在设计下的“结果视图”工具栏上,使用“动态观察”、“平移”和“缩放”。
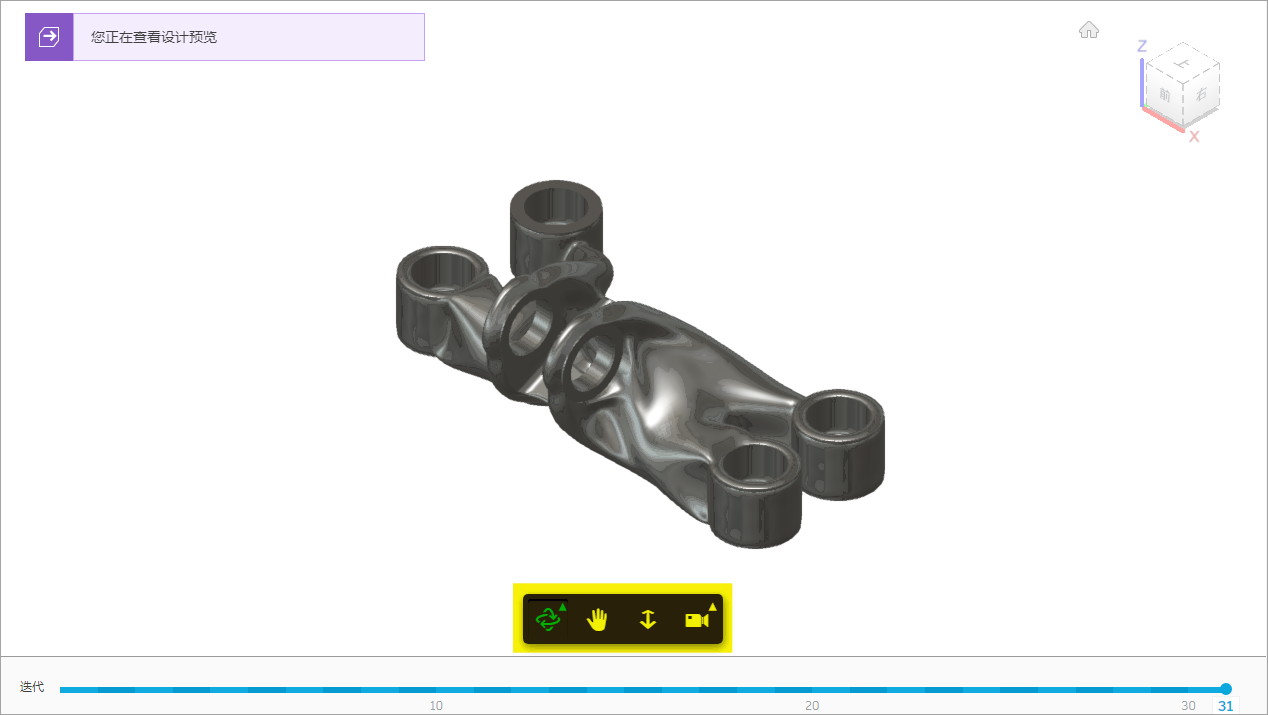
- 若要在结果曲面上显示应力分布,请在“结果视图”选项卡上单击“显示”>“应力视图”
 。
。
提示:将鼠标指针放置在应力参考图例上可显示更多范围信息。 - 在“结果视图”下方的蓝色“迭代”栏中,将迭代圆点拖动到先前的某次迭代,例如“迭代 26”。
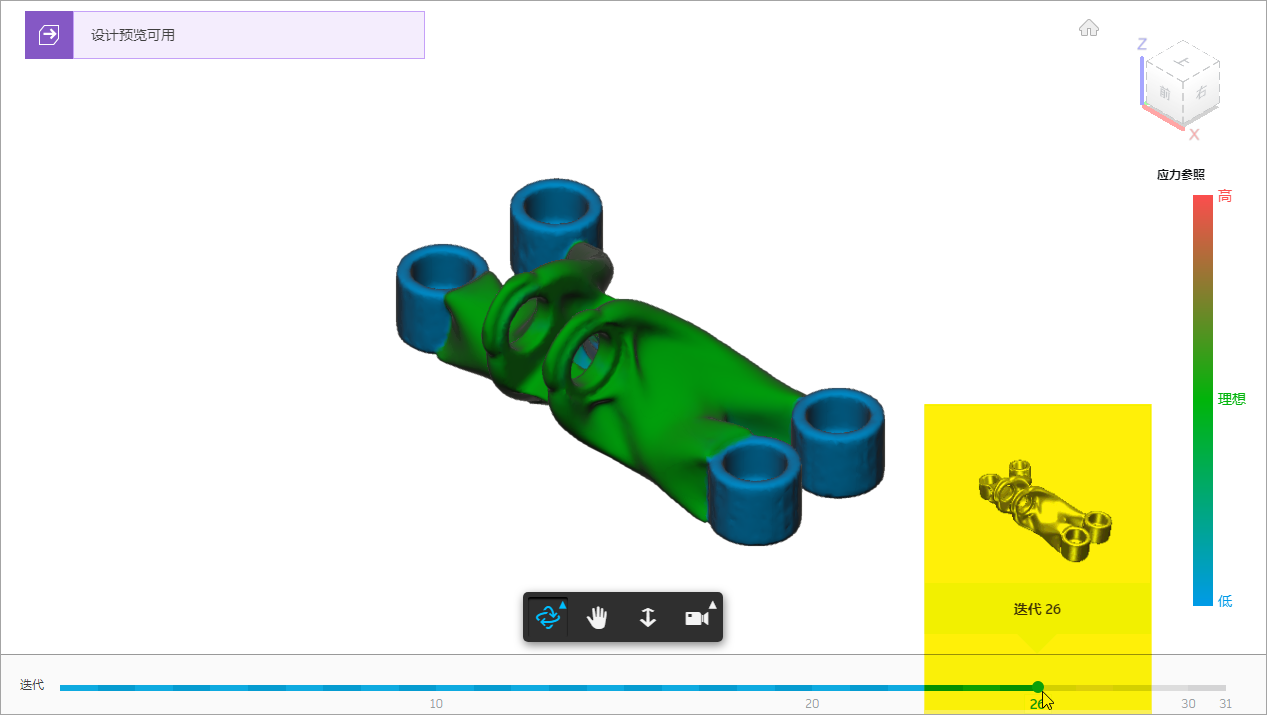
- 在“特性”面板中的缩略图下方,将显示选定的迭代次数。

从选定迭代创建设计并将其打开。
注意:您可以从“数据面板”中使用预定义的样例文件:“衍生式设计样例”>“结果”>“Outcome1_GE Bracket”。- 在“结果视图”选项卡上,单击“创建”>“从结果生成设计”
 。
。
在结果视图的左上角,有一个指示器会显示正在准备设计。
这会花费一些时间。 - 在“作业状态”对话框中,单击“关闭”。
- 当设计准备就绪时,在结果视图的左上角单击指示器。

- 在“设计就绪”对话框中,单击“打开设计”。
设计会在新的无标题选项卡中打开。
在浏览器中,请注意,会显示用于生成设计的结果和迭代编号。
提示:您可以使用新名称保存设计,或创建新的衍生式分析以测试不同的值。您也可以导出生成的几何图元以在其他 CAD 应用程序中使用。 - 若要返回到“GE 支架”模型,请在“文档”选项卡栏中,单击“我的 GE 支架快速入门教程”选项卡。
- 如有必要,返回到缩略图视图。
- 在“结果视图”选项卡上,单击“创建”>“从结果生成设计”
活动 5 概要
在本活动中,您生成和查看了结果,并从选定迭代打开了新设计。