活动 4:浏览成果
在本活动中,您将使用浏览工具套件根据制造方法查看结果。

缩略图视图中的结果(左侧)和基于结果创建的设计(右侧)。
前提条件
- 活动 3 已完成。
- 已生成分析结果。
- 缩略图视图会打开。
注意:在进入“浏览”上下文环境时,缩略图视图会自动打开。 - 您可以使用“数据面板”中的预定义样例文件:“衍生式设计样例”。
步骤
使用缩略图视图和结果视图按照制造方法浏览结果。
注意:“结果视图”使您可以详细查看和浏览结果。您可以在所有主视图中访问它。- 若要按从最轻到最重的顺序对结果排序,请在缩略图视图的“排序依据”列表中选择“质量”。

- 若要仅显示与减小的范围中的值相匹配的结果,请转到“目标范围”部分并将“质量”范围栏的右端点拖动到 200 的位置。
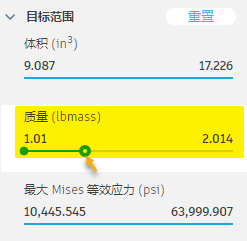
- 若要按制造方法对结果排序,请从“排序依据”列表中选择“制造方法”。
注意:您可以查看为每种生产方法生成的不同形状。 - 若要仅查看 2.5 轴铣削的结果,请在“结果过滤器”窗格中,将光标悬停在“2.5 轴铣削”方法上,然后单击“隔离”按钮。

- 若要仅查看选定材料的结果,请在“结果过滤器”窗格中将鼠标移到“钛 6Al-4V”材料上,然后单击“隔离”按钮。
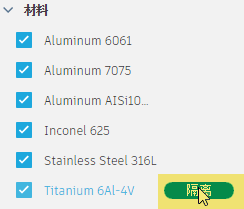
- 若要在结果视图中打开结果,请单击第一个结果缩略图。

- 若要查看结果的详细信息,请在“结果视图”工具栏上,使用导航工具进行动态观察、平移和缩放等操作。
- 若要在结果曲面上显示应力分布,请在“浏览”选项卡上,单击“显示”面板 >“应力视图”
 。
。

- 若要标记结果,请在“结果视图”选项卡上单击“标签”>“添加标签”
 。
。 - 在“标签”对话框中,单击“创建新标签”,然后输入“易于制造”。
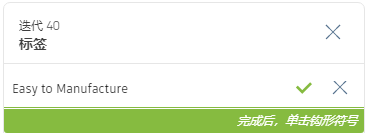
注意:此结果符合我们的制造需求,因此我们对其进行了标记,以方便后续查找。在接下来的步骤中,我们将向标签添加另一个结果。这样,我们可以使用标签过滤器来轻松显示和比较它们。 - 按复选标记
 ,然后单击“完成”以将标签应用到迭代。
,然后单击“完成”以将标签应用到迭代。 - 若要返回到缩略视图,请在“结果视图”选项卡上,单击“完成结果视图”>“完成结果视图”
 。
。 - 若要查看创建的标签,请在“结果过滤器”窗格中,转到“标签”部分。

提示:若要重命名或删除标签,请将光标悬停在标签名称上,然后单击 。
。
- 若要按从最轻到最重的顺序对结果排序,请在缩略图视图的“排序依据”列表中选择“质量”。
使用“特性视图”按从最建议到最不建议的顺序查看建议的结果。
- 若要访问“特性视图”,请在“浏览”选项卡上,单击“显示”面板 >“特性视图”
 。
。
请注意,视图中的结果按制造方法进行排序。系统会保留缩略图视图中的排序顺序和过滤器。 - 若要移除过滤器和查看所有制造方法和材料的结果,请在“结果过滤器”窗格中,转到“制造方法”部分,然后单击“重置”按钮。接下来,转到“材料”部分,然后单击“重置”按钮。

- 若要按建议对结果排序,请从“排序依据”列表中选择“建议”。
注意:建议引擎会根据指定的条件给出建议的结果。四个建议的结果标有 图标。
图标。

- 若要查看详细的百分比评级,请将鼠标光标放在第一个建议的结果缩略图下的百分比数字上。

- 若要访问“特性视图”,请在“浏览”选项卡上,单击“显示”面板 >“特性视图”
使用“散布图视图”根据最大 Mises 等效应力、质量和制造方法分析结果分布。
- 若要激活“散布图视图”,请在“浏览”选项卡上,单击“显示”>“散布图视图”
 。
。 - 若要移除质量过滤器并查看整个范围的结果,请在“结果过滤器”窗格的“目标范围”部分中,单击“重置”按钮。
- 若要根据最大 Mises 等效应力 (1)、质量 (2) 和材料 (3) 查看结果的性能,请展开垂直轴特性列表 (1),然后选择“最大 Mises 等效应力”。

- 若要根据最大 Mises 等效应力 (1)、质量 (2) 和制造方法 (3) 查看结果的性能,请展开符号列表 (3),然后选择“制造方法”。
注意:默认情况下,从“符号”列表中选择“材料”选项,标记的颜色会映射到结果材料。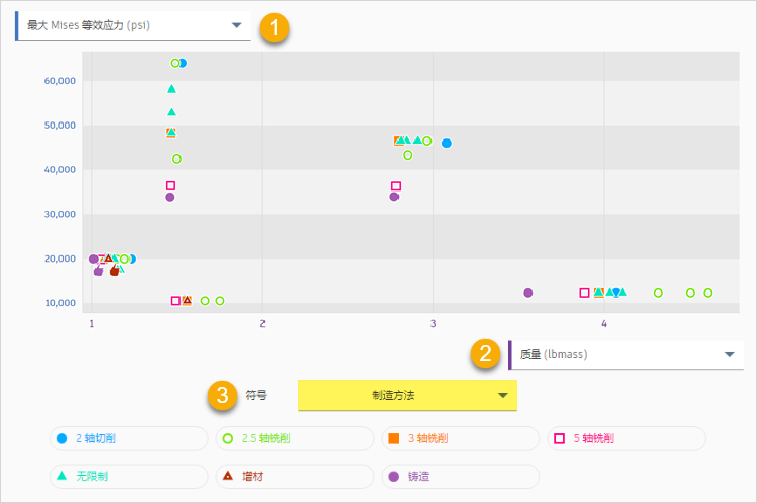
- 在散布图中,单击并拖动以放大区域,如下所示:

- 若要激活“散布图视图”,请在“浏览”选项卡上,单击“显示”>“散布图视图”
在比较视图中根据制造方法比较结果的性能。
- 在散布图中,按住 Shift 键并单击缩略图标记以选择多个结果,如下图所示:

- 若要打开比较视图,请在“多个选择”卡上单击
 “比较”按钮。
“比较”按钮。 - 若要比较不同制造方法(无限制-1,铸造-2,3 轴铣削-3,2 轴切削-4)的结果,请在“结果视图”选项卡上,单击“显示”面板 >“应力视图”
 。
。

- 若要从比较视图中移除结果,请在“分析 1 - 结果 49”、“分析 1 - 结果 53”和“分析 1 - 结果 26”视图的右上角,单击
 按钮。
按钮。
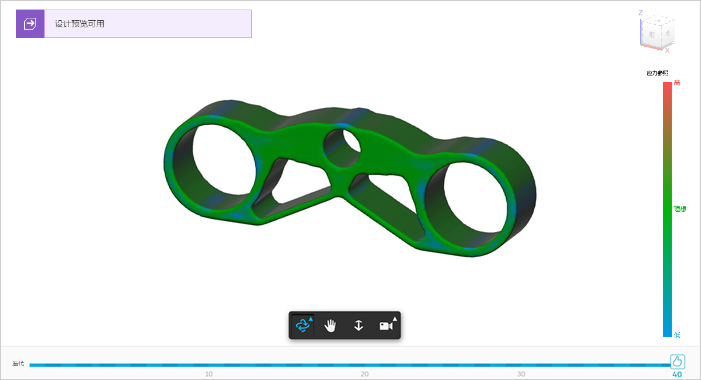
- 若要标记结果,请在“结果视图”选项卡上单击“标签”>“添加标签”
 。
。 - 在“标签”对话框中,选择“易于制造”,然后单击“完成”。
- 若要返回到散布图视图,请在“浏览”选项卡上,单击“完成结果视图”>“完成结果视图”
 。
。
- 在散布图中,按住 Shift 键并单击缩略图标记以选择多个结果,如下图所示:
仅从“易于制造”标签查看结果。
- 在“结果过滤器”窗格中,将光标悬停在“易于制造”标签上,然后单击“隔离”按钮。

- 在散布图的右上角,单击“重置缩放”。
- 若要查看选定结果的缩略图和特性,请转至散布图右侧的“特性”窗格。质量和最大 Mises 等效应力特性将会亮显,因为它们显示在散布图轴上。

注意:这两个结果都满足我们的制造要求。2 轴切削的结果 1 的应力明显更低,建议使用它,因此我们最终将选择此结果以从其创建设计。
- 在“结果过滤器”窗格中,将光标悬停在“易于制造”标签上,然后单击“隔离”按钮。
在散布图视图中选择单个结果,然后以该结果为基础创建一个设计。
注意:您可以从“数据面板”中使用预定义的样例文件:“衍生式设计样例”>“结果”>“Outcome1_Motorcycle Triple Clamp”。- 在“散布图”中,单击“分析 1 - 结果 1”。

- 若要打开结果视图,请在“结果”卡上,单击
 。
。 - 在“结果视图”选项卡上,单击“创建”>“从结果生成设计”
 。
。
在结果视图的左上角,有一个指示器会显示正在准备设计。
这会花费一些时间。 - 在“作业状态”对话框中,单击“关闭”。
- 当新设计准备就绪时,请在结果视图的左上角单击该指示器。

- 在“设计就绪”对话框中,单击“打开设计”。
提示:或者,您也可以从“作业状态”对话框中打开设计。在 Fusion 窗口的右上角,单击“作业状态”图标 ,展开“创建设计”作业,然后单击“打开设计”。
,展开“创建设计”作业,然后单击“打开设计”。
设计会在新的无标题选项卡中打开。您能够以新名称保存设计或创建新的衍生式分析。您也可以导出生成的几何图元以在其他 CAD 应用程序中使用。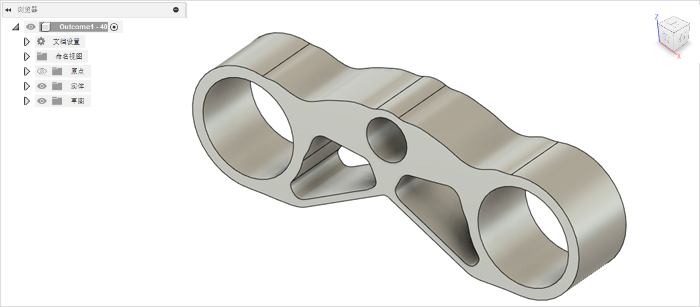
- 若要返回到“摩托车三角轧头”模型,请在文档选项卡栏中,单击“摩托车三角轧头教程”选项卡。
- 若要完成审阅结果,请单击完成浏览
 。
。
- 在“散布图”中,单击“分析 1 - 结果 1”。
活动 4 概要
在本活动中,您使用浏览工具套件根据制造方法查看了结果。
其他提示
| 快速提示:查看衍生式成本估算 | 快速提示:标记和过滤衍生式设计中的组织 |